Tableau에서 비율 또는 집계된 데이터를 표시하는 맵 만들기
Tableau Desktop에서 아래 예와 유사한 비율 또는 집계된 데이터를 표시하는 맵을 만들 수 있습니다. 이러한 유형의 맵은 단계 구분도 또는 채워진 맵이라고 합니다.
단계 구분도는 다각형에 대한 비율 또는 집계된 데이터를 표시하는 데 가장 적합합니다. 이 경우 다각형은 카운티, 지역, 주 또는 Tableau에서 지오코딩할 수 있는 모든 구역이나 지역일 수 있습니다. 또한 Tableau에서 만든 사용자 지정 영역일 수도 있습니다. 자세한 내용은 맵에 영역 만들기(링크가 새 창에서 열림)를 참조하십시오.
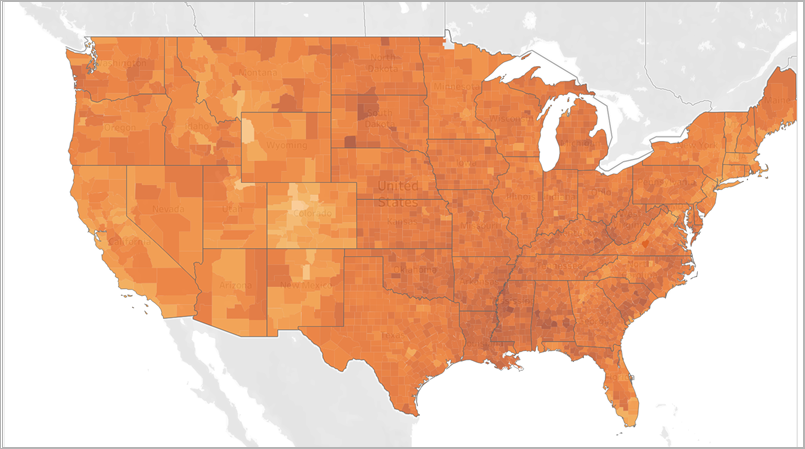
참고: 집계된 데이터를 사용하는 경우 카운트를 사용할 때 주의해야 합니다. 카운트는 지역에 대한 크기 또는 모집단과 관련되어 있는 경우가 많습니다. 예를 들어 사람 수가 더 많은 지역에서 매출 카운트가 더 높을 수 있습니다.
이 항목에서는 예제를 사용하여 단계 구분도를 만드는 방법을 설명합니다. 이 항목의 예제에 따라 데이터 원본을 설정하고 단계 구분도에 사용할 뷰를 작성하는 방법을 배워 보십시오.
데이터 원본
단계 구분도를 만들려면 데이터 원본에 다음과 같은 유형의 정보가 포함되어야 합니다.
- 양적 또는 질적 값
- 위치 이름(Tableau에서 인식되는 경우) 또는 사용자 지정 다각형. 자세한 내용은 공간 파일에서 Tableau 맵 만들기(링크가 새 창에서 열림)를 참조하십시오.
다음 표는 Tableau Public에 있는 Tableau에서 단계 구분도 만들기 예제 통합 문서(링크가 새 창에서 열림)에 포함된 countyObesity + (Obesity_State_County) 데이터 원본의 일부입니다. 이 데이터 원본은 State, County 및 Obesity Percent - 2012 열을 포함합니다.
| State | County | Obesity Percent - 2012 |
| Alabama | Autauga County | 30.9000 |
| Alabama | Baldwin County | 26.7000 |
| Alabama | Barbour County | 40.8000 |
| Alabama | Bibb County | 40.1000 |
| Alabama | Blount County | 32.4000 |
| Alabama | Bullock County | 44.5000 |
기본적인 맵 구성 요소:
| 열 선반: | 경도(경도 지리적 역할이 할당된 연속형 측정값) |
| 행 선반: | 위도(위도 지리적 역할이 할당된 연속형 측정값) |
| 세부 정보: | 하나 이상의 지리적 단위(지리적 역할이 할당된 차원) |
| 색상: | 측정값 또는 차원 |
| 마크 유형: | 자동 또는 맵 |
맵 뷰 작성
이 예제를 따라 하려면 Tableau Public에서 Tableau에서 단계 구분도 만들기 예제 통합 문서(링크가 새 창에서 열림)를 다운로드하여 Tableau Desktop에서 엽니다.
새 워크시트를 엽니다.
데이터 패널의 State, County(시/도, 시군구) 폴더에서 State(시/도)를 두 번 클릭합니다.
State는 마크 카드의 세부 수준에 추가되었고 Longitude 및 Latitude는 열 및 행 선반에 추가되었습니다. 데이터 원본의 각 주에 대한 데이터 요소를 사용하여 맵 뷰가 만들어집니다.
맵 뷰에서 Alaska 및 Hawaii 데이터 요소를 선택한 다음 나타나는 도구 설명에서 제외를 클릭합니다.
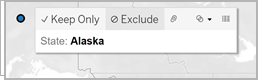
마크 카드에서 State 필드의 더하기 아이콘을 클릭하여 카운티 세부 수준으로 드릴다운합니다.
이제 데이터 원본의 모든 카운티에 대한 데이터 요소가 나타납니다.
데이터 패널의 countyObesity$ 폴더에서 Percent-2012를 마크 카드의 색상으로 끌어 놓습니다.
맵 뷰가 채워진 맵 마크 유형으로 변경되고 다각형이 녹색으로 표시됩니다. Percent-2012 측정값의 기본 집계는 기본적으로 SUM입니다.
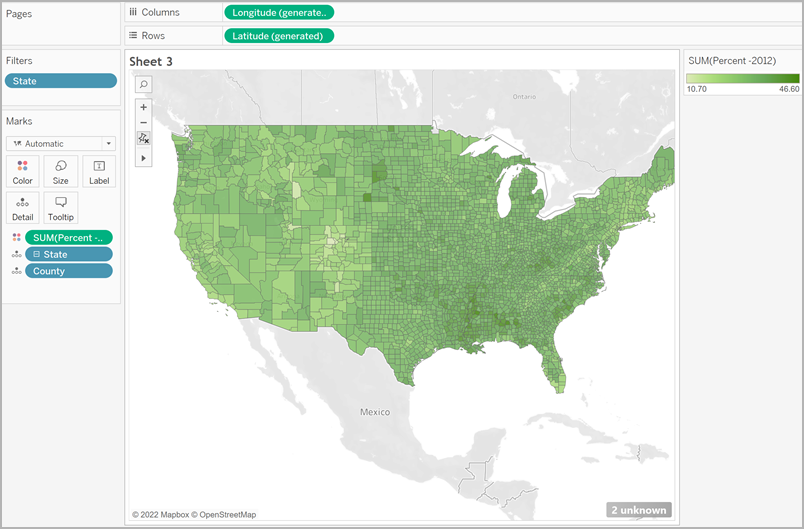
마크 카드에서 Percent-2012 필드를 마우스 오른쪽 단추로 클릭하고 특성을 선택합니다.
이 필드의 데이터는 이미 비율이므로 합계로 집계하는 것이 의미가 없습니다.
마크 카드에서 색상을 클릭하고 색상 편집을 선택합니다.
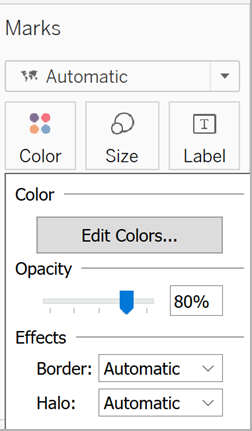
색상 편집 대화 상자에서 색상 드롭다운을 클릭하고 주황색을 선택한 다음 확인을 클릭합니다.
마크 카드에서 색상을 클릭한 다음 효과에서 테두리 드롭다운을 클릭하고 없음을 선택합니다.
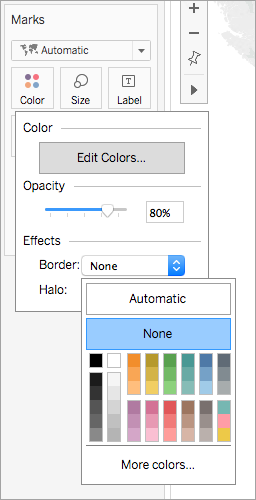
단계 구분도가 이제 완성되어 있습니다. 맵 뷰에는 각 다각형(카운티)에 대한 비만율이 있습니다. 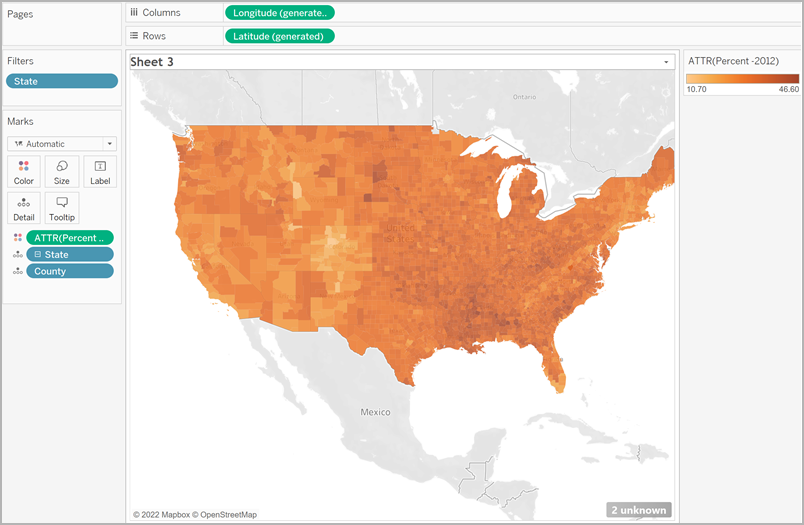
공간 컨텍스트 추가
맵에 다른 계층을 추가하여 시/도 경계와 같은 공간 컨텍스트를 추가할 수 있습니다.
- 데이터 패널에서 시/도를 워크시트로 끌어와 마크 계층 추가에 놓습니다.

이제 마크 카드에서 두 계층(시/도 및 국가)을 볼 수 있습니다. - 마크 카드의 시/도 계층에서 마크 유형을 맵으로 설정합니다.
- 색상을 클릭한 다음 불투명도 백분율을 80%에서 0%로 끌어옵니다.
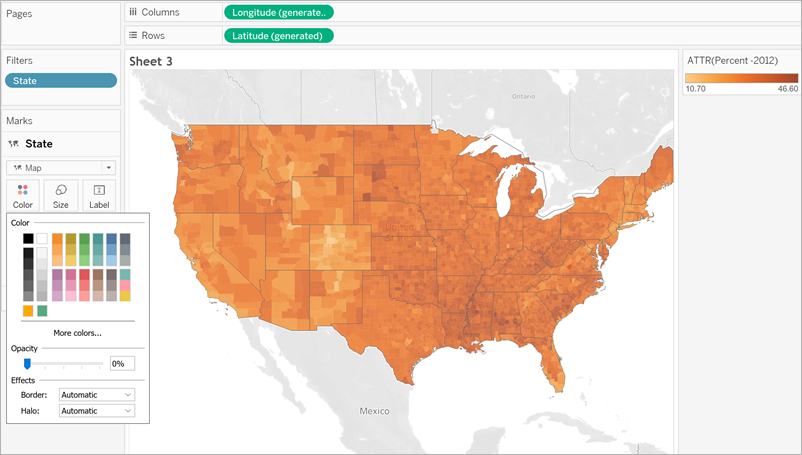
시군구 데이터의 추가 컨텍스트를 위해 시/도 경계를 표시하도록 맵이 업데이트됩니다.
색상 분포에 대한 참고 사항
다각형의 색상에 대해 지정한 분포는 사용자가 데이터를 해석하는 방식에 큰 영향을 미칩니다. 예를 들어 맵 뷰 작성 섹션에서 만든 맵에서는 Tableau 기본 색상 분포를 사용했습니다. 색상이 모든 값에 걸쳐 균등하게 분포됩니다. 맵 뷰는 다음과 같이 보입니다.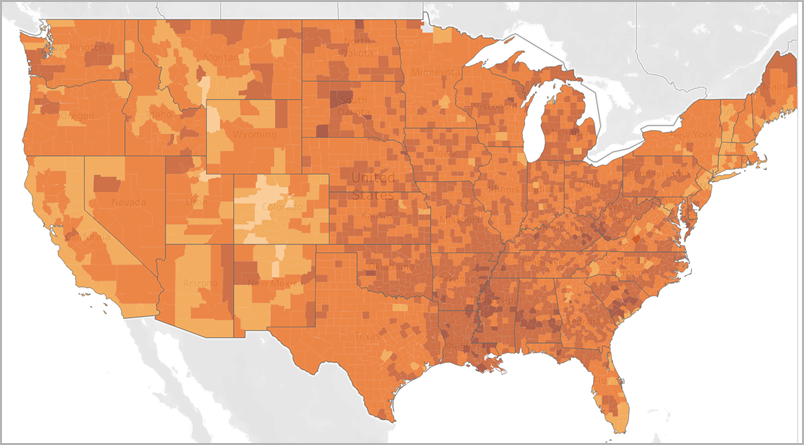
하지만 5개 색상(Tableau의 단계별 색상)에 걸쳐 값을 분포하게 만들면 맵 뷰가 아래와 같이 보입니다.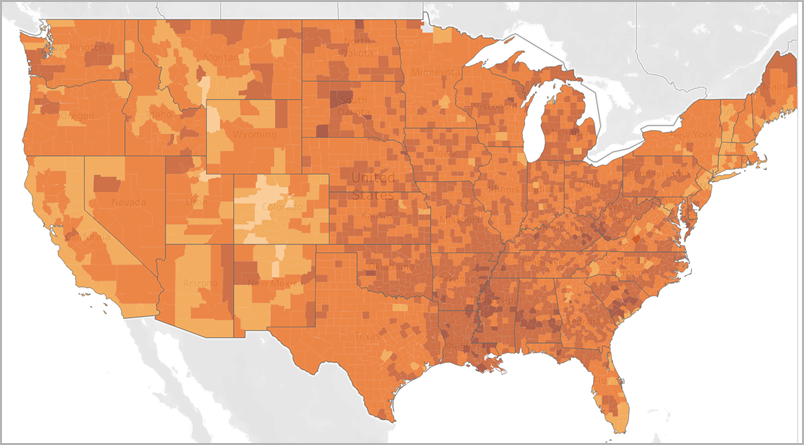
또한 분위수를 표시할 수도 있습니다. 데이터에 백분위수를 사용한 다음 4단계의 단계별 색상을 사용하면 각 단계에는 데이터의 25%가 포함되며 다음과 같이 보일 수 있습니다.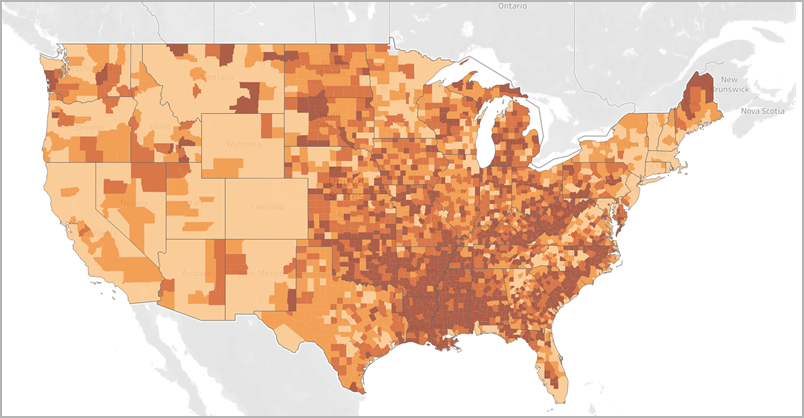
사분위수를 사용하면 남부의 높은 비만율을 훨씬 쉽게 알 수 있다는 것을 확인하셨습니까?
선택하는 색상 분포는 표시하려는 정보에 따라 달라집니다.
예를 들어 남부의 비만율이 더 높다는 것을 보여 주고 싶다면 사분위수 예제를 선택할 수 있습니다. 하지만 미국의 비만율이 일반적으로 높다는 것을 보여 주고 싶다면 색상이 균등하게 분포되는 첫 번째 예제를 선택할 수 있습니다. 어느 맵이 옳고 그르다고 할 수 없습니다. 단지 다른 스토리를 전달할 뿐입니다.
세부 수준에 대한 참고 사항
단계 구분도에 지정한 세부 수준에 따라 데이터를 표시하는 패턴이 결정됩니다. 단순화된 패턴을 표시하려면 더 높은 세부 수준으로 집계합니다. 규모가 작은 추세를 심층적으로 살펴보려면 더 낮은 세부 수준으로 집계합니다.
예를 들어 맵 뷰 작성 섹션에서 만든 맵 뷰는 County 세부 수준에서 집계되었습니다. County 세부 수준은 이 데이터 원본의 가장 낮은 세부 수준입니다. 데이터 집합에 적합한 경우 시/도와 같은 더 높은 세부 수준으로 집계할 수 있습니다.
