Tableau 데이터 스토리 사용자 지정
Tableau 데이터 스토리에 대한 중요 변경 사항
Tableau 데이터 스토리는 2025년 1월(2025.1)에 Tableau Desktop, Tableau Cloud 및 Tableau Server에서 사용 중지되었습니다. Tableau는 자연어 기술의 발전으로 더 쉽게 데이터에 대해 질문하고 최신 변경 내용을 파악할 수 있도록 향상된 인터페이스를 개발하고 있습니다. 자세한 내용은 Tableau AI 기반 Tableau Pulse가 데이터 환경을 재구성하는 방법(영문)(링크가 새 창에서 열림)을 참조하십시오.
대상에 맞춰진 사용자 지정 언어를 사용하여 비즈니스에 관련된 인사이트로 Tableau 데이터 스토리를 보완할 수 있습니다. 데이터 스토리에서 대상에 가장 중요한 분석 및 데이터를 식별하고 자체 언어를 사용하여 영향력이 가장 큰 스토리를 만듭니다. 전체 Tableau 데이터 스토리와 마찬가지로 사용자 지정 콘텐츠에 사용된 데이터와 변수도 동적이기 때문에 대시보드를 따라 조정됩니다.
자체 인사이트 추가
- 데이터 스토리에서 편집을 클릭하여 편집 대화 상자를 엽니다.
- 기록하려는 섹션을 찾아서 사용자 지정 항목 추가를 클릭합니다.
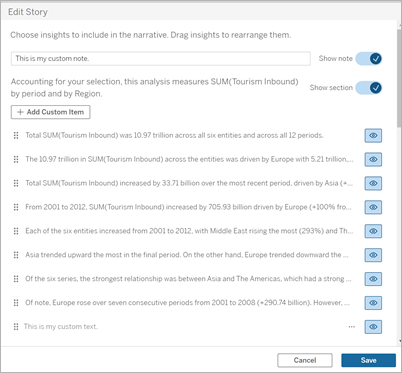
- 표시되는 필드에 사용자 지정 텍스트를 입력합니다.
- 저장을 클릭합니다.
머리글 및 바닥글 추가
데이터 스토리의 맨 위에 맨 아래에 사용자 지정 텍스트를 삽입할 수 있습니다. 머리글과 바닥글을 사용하여 자체 질적 분석을 스토리에 추가하거나 데이터 추세의 추가 설명을 포함하거나 법률 및 개인 정보 보호 고지 사항을 덧붙일 수 있습니다.
- 데이터 스토리에서 편집을 클릭하여 편집 대화 상자를 엽니다.
- 노트 표시 스위치를 클릭합니다.
- 사용자 지정 노트를 입력합니다.

- 저장을 클릭합니다.
이제 데이터 스토리의 맨 위 또는 맨 아래에 사용자 지정 노트가 표시됩니다.
데이터 스토리에서 함수를 사용하면 스토리를 사용자 지정하고 비즈니스에 가장 중요한 인사이트를 찾을 수 있습니다.
예를 들어 기간별 관광 수입의 평균 합계를 알고 싶다면 Average를 함수로 선택한 다음 측정값을 SUM(Tourism Inbound)로 지정합니다. 그러면 국내 관광의 평균 합계가 반환됩니다.
- 데이터 스토리에서 편집을 클릭하여 편집 대화 상자를 엽니다.
- 상자 오른쪽의 메뉴를 클릭하고 함수 추가를 선택합니다.
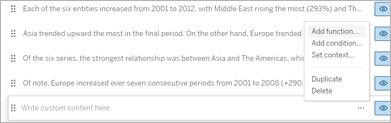
- 데이터 스토리 함수를 선택하고 필수 필드를 입력합니다.
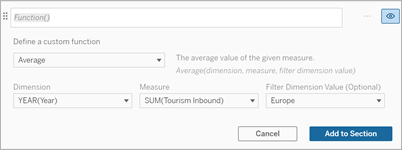
- 섹션에 추가를 클릭합니다.
- 저장을 클릭합니다.

이제 사용자 지정 콘텐츠가 데이터 스토리에 표시됩니다.
사용자 지정 문장을 작성할 때 문장을 데이터 스토리에서 렌더링할지 여부를 결정하는 조건을 추가할 수 있습니다. 조건이 충족되면 사용자 지정 문장이 스토리에 나타납니다. 조건이 충족되지 않으면 사용자 지정 문장이 나타나지 않습니다.
각 사용자 지정 문장에 여러 조건을 적용할 수 있고 조건 추가 대화 상자 안에서 모두 또는 전체 단추를 사용하여 조건을 결합할 수 있습니다.
조건 문은 대부분 숫자 비교와 함께 사용되지만 함수는 등호(=) 또는 부등호(!=) 기호를 사용한 문자열 일치도 지원합니다.
- 데이터 스토리에서 편집을 클릭하여 편집 대화 상자를 엽니다.
- 사용자 지정 문장을 입력합니다.
- 상자 오른쪽의 메뉴를 클릭하고 조건 추가를 선택합니다.
- 조건부 논리에 정보를 제공하는 데 사용할 사용자 지정 함수를 정의합니다. 이 예제에서 “We have met our quota”라는 문장의 조건은 Tourism Inbound(국내 관광) 합계가 5조를 초과할 때입니다.
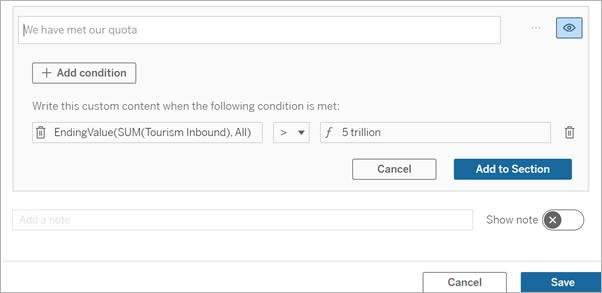
- 섹션에 추가를 클릭합니다.
- 저장을 클릭합니다.
이제 조건이 충족될 때만 사용자 지정 문장이 데이터 스토리에 표시됩니다.
데이터 스토리에 추가된 사용자 지정 콘텐츠를 손쉽게 복제하여 문장의 다른 변형을 간편하게 작성할 수 있습니다. 임계값을 적용하고 언어 변형을 작성하고 다른 논리적 변형을 만들 때는 완벽하게 작성된 사용자 지정 문장을 복사하는 것이 좋습니다.
- 데이터 스토리에서 편집을 클릭하여 편집 대화 상자를 엽니다.
- 사용자 지정 문장을 만들고 원하는 경우 함수와 조건으로 완성합니다.
- 완료된 문장 상자에서 상자 오른쪽의 메뉴를 클릭하고 복제를 선택합니다.
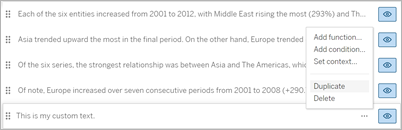
- 복제된 문장을 클릭하고 원하는 대로 업데이트한 다음 섹션에 추가를 클릭합니다.
- 저장을 클릭합니다.
문장을 복사하면 모든 함수 및 조건 문도 복사됩니다. 복사된 글머리 기호는 동일한 섹션의 원래 글머리 기호 바로 아래에 나타납니다.
참고: 복사된 글머리 기호는 원래 글머리 기호가 있는 섹션에만 추가될 수 있습니다.
드릴다운 섹션에 사용자 지정 콘텐츠 추가
차원이 2개인 스토리의 경우 첫 번째 섹션 이후의 각 섹션을 드릴다운 섹션이라고 합니다. 드릴다운 섹션은 개별적인 주 차원 엔터티(예: 다음 예제에서 Americas(아메리카))에 초점을 둡니다.
드릴다운 섹션에는 동일한 콘텐츠 구조가 사용되므로 첫 번째 섹션에 추가된 사용자 지정 콘텐츠(즉, Europe(유럽))가 각 추가 섹션(즉, Americas(아메리카))에 적용됩니다. 첫 번째 드릴다운 섹션에서만 콘텐츠를 만들거나 편집할 수 있습니다.
- 데이터 스토리에서 편집을 클릭하여 편집 대화 상자를 엽니다.
- 첫 번째 드릴다운 섹션에서 각 엔터티에 사용자 지정 항목 추가를 클릭합니다.
- 사용자 지정 콘텐츠를 입력합니다.
- 저장을 클릭합니다.
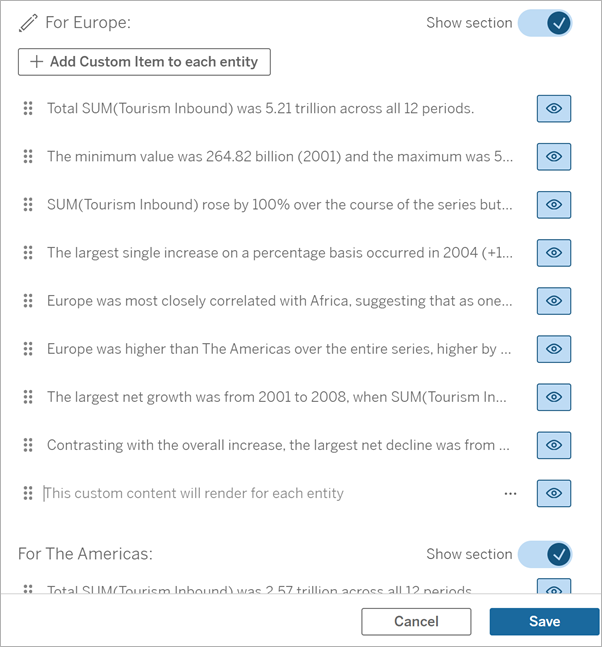
드릴다운 섹션의 사용자 지정 콘텐츠에는 현재 범주 값(동적)이라는 컨텍스트 변수가 이미 있습니다. 이 변수는 항상 드릴다운 섹션의 상위 섹션을 나타내는 현재 범주 값(동적)이라는 차원 값 옵션을 만듭니다.
팁: 특정 드릴다운 섹션 1개에만 나타나는 콘텐츠를 만들려면 조건부 논리를 사용하여 해당하는 경우에만 기록하도록 할 수 있습니다.
