Tableau ビューを Salesforce に埋め込む
この Tableau Viz Lightning Web コンポーネントは 2024 年 5 月に Salesforce AppExchange で廃止され、Tableau ネイティブ コンポーネントに置き換えられました。詳細については、「Tableau Lightning Web コンポーネントとトークン認証によるシングル サインオン (SSO) の構成」を参照してください。
ネイティブな Tableau View Lightning Web コンポーネントを使用すると、Tableau ビューを Salesforce Lightning ページに簡単に埋め込むことができます。Lightning ページを編集するには、Tableau Lightning Web コンポーネントを Lightning ページにドラッグ アンド ドロップして、Tableau ビューの URL を指定します。Tableau ビューは、Tableau Server、Tableau Cloud、Tableau Public から埋め込むことができます。Tableau Lightning Web コンポーネントは、すべてのバージョンの Tableau をサポートしています。Tableau Lightning Web コンポーネントを使用すると、Salesforce の管理者と開発者は Tableau ダッシュボードを Salesforce ページにすばやく統合できます。
Tableau Lightning Web コンポーネントのユーザーが Salesforce にアクセスするたびに Tableau にサインインする必要がないように、Tableau Server と Tableau Cloud へのシングル サインオン (SSO) を設定できます。
Tableau Lightning Web コンポーネントには、Lightning ページに埋め込むビューを Lightning のレコード ページに基づいてフィルター処理できるサポートが組み込まれています。Salesforce でどのようにビューを表示するかを構成できるだけでなく、Tableau と Salesforce のフィールドを選択して表示をフィルター処理することもできるようになります。
要件とアクセス権限
- Tableau Lightning Web コンポーネントは、Salesforce Lightning Experience で実行するように設計されています。Tableau Viz Lightning Web コンポーネントは、Lightning Communities や Salesforce App などの多くの Salesforce エクスペリエンスとツールでサポートされています。Salesforce Classic および Marketing Cloud は Tableau View Lightning Web コンポーネントをサポートしていません。
- Tableau Lightning Web コンポーネントを構成するには、Salesforce org の管理者権限が必要です。
- Tableau ビューの高度なコンテキスト フィルターは、Lightning Experience のレコード ページでのみ使用できます。
Tableau Lightning Web コンポーネントは、Salesforce Lightning Experience のみをサポートしています。Salesforce Classic に Tableau ビューを埋め込む場合は、別のオプションを使用します。Tableau 用の Salesforce Canvas Adapter を使用するか、Apex コードと Visualforce ページを使用してカスタム ソリューションを作成します。
シングル サインオン (SSO) を構成する
Tableau Server または Tableau Cloud から Tableau ビューを埋め込む場合は、Salesforce との SSO を設定できます。ユーザーが Salesforce にサインインしたあと、Tableau ビューが埋め込まれたページを開くときに Tableau で認証し直す必要がなくなります。Tableau Lightning Web コンポーネントがサポートしている SSO 方式は SAML のみです。Tableau 認証に使用する SAML IdP は、Salesforce IdP であるか、Salesforce インスタンスに使用しているものと同じ IdP である必要があります。Tableau Server または Tableau Cloud を構成するには、Tableau 管理者のアクセス権限が必要です。
注: Salesforce 認証(新しいウィンドウでリンクが開く)を使用して構成されている Tableau Cloud ユーザーが埋め込みビジュアライゼーションを表示するには、Tableau Cloud でもう一度認証する必要があります。
- Tableau Cloud での SSO の設定の詳細については、「Salesforce との SAML の設定(新しいウィンドウでリンクが開く)」および「Tableau Viz Lightning Web コンポーネントの SAML の設定(新しいウィンドウでリンクが開く)」を参照してください。
- Tableau Server での SSO の設定の詳細については、「Tableau Viz Lightning Web コンポーネントの SAML の設定(新しいウィンドウでリンクが開く)」を参照してください。
Tableau ビューを Lightning ページに追加する
ネイティブ コンポーネントを使用して、Tableau ビューを Lightning Experience ページに追加します。
- アプリ ランチャー (
 ) で対象のページを検索して選択し、Tableau ビジュアライゼーションを埋め込みます。たとえば [販売] を選択します。または、Tableau Lightning Web コンポーネントを埋め込むことができるホーム ページまたはレコード ページがあるその他の任意のアプリを選択します。
) で対象のページを検索して選択し、Tableau ビジュアライゼーションを埋め込みます。たとえば [販売] を選択します。または、Tableau Lightning Web コンポーネントを埋め込むことができるホーム ページまたはレコード ページがあるその他の任意のアプリを選択します。 - 設定ギア (
 ) をクリックし、[ページの編集] を選択します。
) をクリックし、[ページの編集] を選択します。 - [Tableau ビュー] コンポーネントを [Lightning コンポーネント] リストから [ページ キャンバス] の上部にドラッグします。
- [Viz URL の入力] テキスト ボックスにビューの URL を入力して、表示する Tableau ビュー を指定します。
- Tableau Server または Tableau Cloud でビューの URL を検索するには、ツール バーの [共有] をクリックし、[ビューの共有] ダイアログ ボックスから [リンクのコピー] を選択します。Tableau Public の場合は、ブラウザーのアドレス バーからビューの URL をコピーします。
- Salesforce の [Tableau ビュー] コンポーネントでオプションを使用して、ビューの高さや、ビューに Tableau ツールバーやタブを表示するかどうかを指定します。
また、コンポーネントの可視性フィルターを選択して、Tableau Lightning Web コンポーネントを表示するタイミングを制御することもできます。[コンポーネントの可視性の設定] オプションの詳細については、Salesforce ヘルプの「動的 Lightning ページ(新しいウィンドウでリンクが開く)」を参照してください。
最適なエクスペリエンスを得るためには、SSO を使用するように Tableau と Salesforce を構成することを推奨します。詳細については、「シングル サインオン (SSO) を構成する」を参照してください。
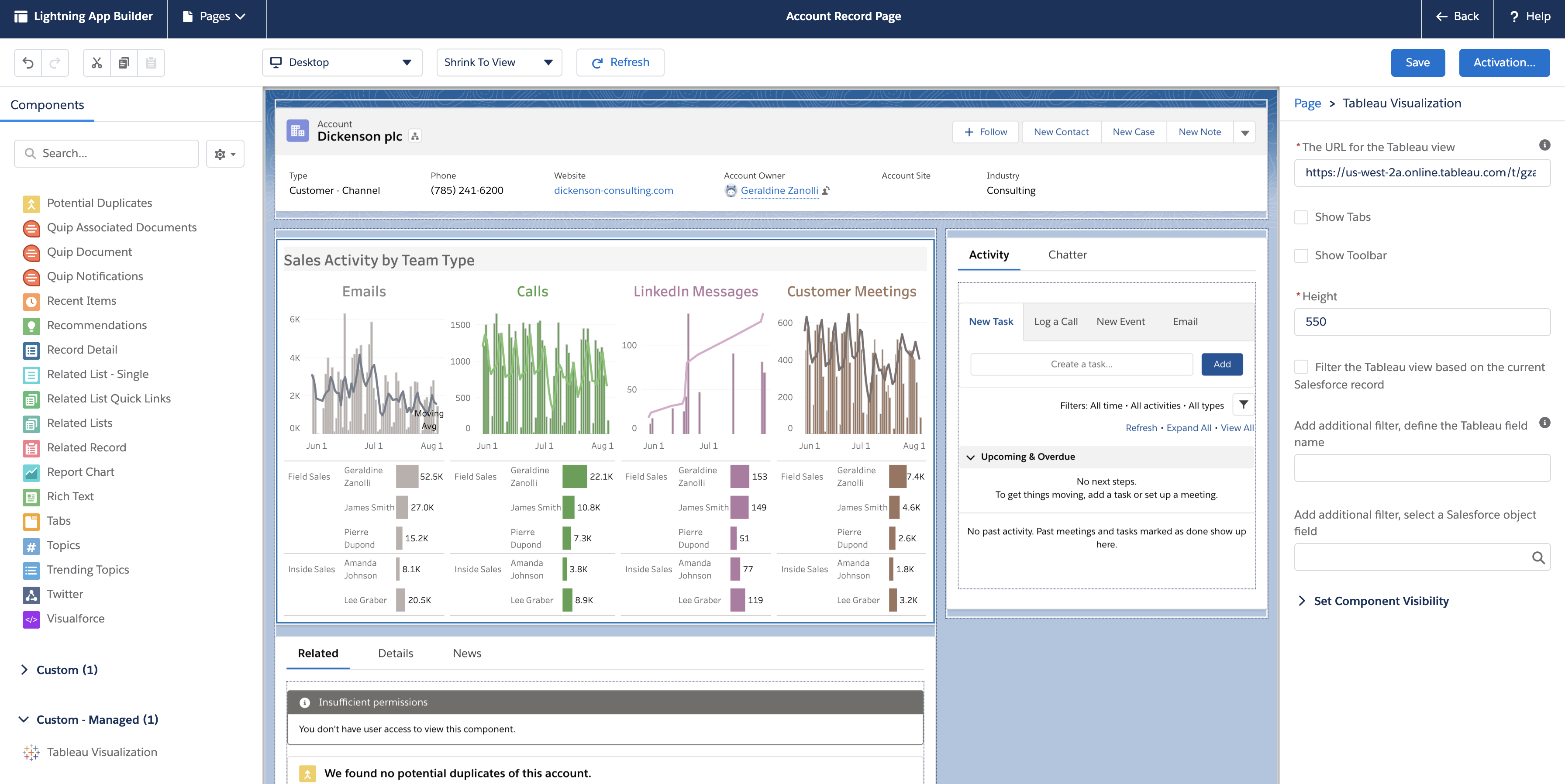
ページのコンテキストに基づいてビューをフィルター処理する
Tableau Lightning コンポーネントで Tableau ビジュアライゼーションをフィルター処理する方式は 2 つあります。これらのフィルター処理の方式は Lightning のレコード ページでのみ機能します。Home ページや App ページでは使用できません。レコード ページでは、Tableau ビジュアライゼーションを埋め込むページに応じて自動的にフィルター処理すること (コンテキスト フィルターリング) と、フィルター処理に使用するフィールドを Tableau と Salesforce で指定してより洗練されたビューを作成することができます。
埋め込むページに基づいてビューをフィルター処理するには、レコード ページの ID に対応するフィールドが Tableau ビューに必要です。たとえば、ユーザーのページにそのユーザーだけの売上を表示する売上ビューを埋め込む場合、Tableau ビューにはユーザーのレコード ID を保持するフィールドまたはパラメーターが含められている必要があります。
Viz (たとえば [ユーザー] や [商談] など) を埋め込むレコード ページを Salesforce org で選択します。
レコード ページを編集し、表示するデータを含む Tableau ビューの URL を入力してコンポーネントを構成します。Tableau ビジュアライゼーションには、レコード ID (たとえばユーザー ID やアカウント ID など) を保持するフィールドが含まれている必要があります。
[ページに基づいてビジュアライゼーションをフィルター] を選択し、ページの変更を保存します。
ページのレコード ID が Tableau ビューのフィールドの対応する値と一致すると、Tableau Lightning コンポーネントはそのフィルターを適用します。たとえば、[アカウント] ページに Tableau ビューを埋め込み、特定のアカウントをフィルター処理する場合、Tableau ビューには [アカウント ID] という名前のフィールドが必要です。Tableau Viz Lightning Web コンポーネントは、ユーザーが Tableau を使用して Salesforce に接続するときにデフォルトのフィールド名を使用します。
Tableau と Salesforce のフィールドに基づいてフィルター処理する
レコード ページで Tableau ビジュアライゼーションのフィルター処理をより詳細に制御するには、Tableau のフィールドまたはパラメーターを Salesforce の特定のフィールドにマッピングします。埋め込むビューには、Tableau のフィールドまたはパラメーターが含められている必要があります。Salesforce のフィールドは、ビューを埋め込むページの修飾フィールドである必要があります。これら 2 つのフィールドの値が一致すると、Tableau ビジュアライゼーション コンポーネントが自動的に Tableau ビューをフィルター処理します。
この詳細なフィルター処理を適用するには、[Tableau ビュー] コンポーネントを記録ページに追加します。たとえば、売上情報に関連する Salesforce データを含む Tableau ビューがある場合、そのビューを商談のレコード ページに追加できます。
Salesforce org で [アプリ ランチャー] (
 ) をクリックし、[売上] を検索して選択します。または、Tableau Lightning コンポーネントの埋め込みが可能なレコード ページがある他のアプリを検索して選択します。たとえば、[アカウント] タブをクリックして、[すべてのアカウント] リストから「バーリントン・テキスタイル」などのアカウントを選択します。
) をクリックし、[売上] を検索して選択します。または、Tableau Lightning コンポーネントの埋め込みが可能なレコード ページがある他のアプリを検索して選択します。たとえば、[アカウント] タブをクリックして、[すべてのアカウント] リストから「バーリントン・テキスタイル」などのアカウントを選択します。設定ギア (
 ) をクリックし、[ページの編集] を選択します。
) をクリックし、[ページの編集] を選択します。[Tableau ビュー] コンポーネントを [Lightning コンポーネント] リストの [カスタム] 領域から [ページ キャンバス] の上部にドラッグします。
コンポーネントを構成します。
表示する売上データを含む Tableau ビューの URL を入力します。
フィルター処理に使用する Tableau フィールドの名前を指定します。Tableau フィールドは、埋め込み先のビュー内にあるフィールドの名前である必要があります。たとえば、ビューに [ユーザー ID] のフィールドが含まれています。
フィルター処理に使用する Salesforce フィールドの名前を指定します。ページの修飾フィールド名は、ドロップダウン リストから選択できます。たとえば、取引先企業のレコード ページで [所有者 ID] を選択します。
これらの 2 つのフィールドの値が一致すると、Tableau ビュー コンポーネントがビューを自動的にフィルター処理します。
重要: フィールド名は、データ ソースで定義されているとおりに入力する必要があります。たとえば、データ ソースが英語であるものの、データ ソース フィールドがユーザーのために日本語に翻訳されている場合、ユーザーは元の英語のフィールド名を入力する必要があります。
ページの変更を保存します。
