Ordenar datos en una visualización
Hay muchas maneras de ordenar datos en Tableau. En una visualización, los datos se pueden ordenar mediante opciones de un solo clic desde un eje, encabezado o etiqueta de campo. En el entorno de creación, otras opciones son la ordenación manual en cabeceras y leyendas, el uso de los iconos de ordenación de la barra de herramientas o la ordenación desde el menú Ordenar.
Sugerencia: descargue el libro de trabajo utilizado en estos ejemplos para explorar por su cuenta (requiere Tableau Desktop).
Ordenar rápidamente desde un eje, encabezado o etiqueta de campo
Hay varias maneras de ordenar una visualización con los botones de ordenación de un solo clic.
En todos los casos, un clic ordena de forma descendente, dos clics ordenan de forma ascendente y tres clics anulan la ordenación.
![]()
Ordenar los iconos que aparecen en un eje (métrica A), un encabezado (verde claro) o una etiqueta de campo (tonalidad)
La ordenación se actualizará si los datos subyacentes varían.
Ordenar desde un eje
- Sitúe el cursor sobre un eje numérico para que aparezca el icono de ordenación.
- Haga clic en el icono para ordenar.

Ordenar: el color se ordena dentro de cada tonalidad en orden decreciente de la Métrica A
En este ejemplo, la ordenación se aplica a Color (ordenando las filas) en función de los valores de la Métrica A. Si hay dimensiones jerárquicas como las anteriores, la ordenación se aplica a la dimensión más interna. En este ejemplo, Color ordenará dentro de Hue. El magenta oscuro no puede ordenarse en la parte superior de la visualización porque debe permanecer dentro del panel de la tonalidad Morada.
Ordenar desde un encabezado
- Sitúe el cursor sobre un encabezado para que aparezca el icono de ordenación.
- Haga clic en el icono para ordenar.

Ordenar: los materiales están dispuestos en orden decreciente de la Métrica B para Verde.
En este ejemplo, el orden se aplica a Material (ordenando las columnas Pintura, Tela y Papel) en función de los valores de Verde, ya que ese encabezado se utilizó para el orden.
Nota: La opción de ordenación también está disponible en la descripción emergente de un encabezado. La opción de ordenación de la descripción emergente de un encabezado se muestra incluso cuando la vista contiene un cálculo de tabla (pero no en la opción de ordenación de encabezado). Si la vista contiene un cálculo de tabla, esta opción crea una ordenación manual basada en los datos que se encuentran actualmente en la vista.
Ordenar desde una etiqueta de campo
- Sitúe el cursor sobre una etiqueta de campo para que aparezca el icono de ordenación.
El icono de ordenación para una etiqueta de campo es ligeramente distinto del de un encabezado o un eje. La opción predeterminada es la ordenación alfabética, pero también hay un menú que permite ordenar según un campo de la vista.

- Haga clic en el icono A-Z para ordenar alfabéticamente. O bien, haga clic en el menú para seleccionar un campo por el que ordenar. El icono cambia al icono de la barra y puede hacer clic en él para ordenar.

Orden: las tonalidades se ordenan de forma descendente en función de la Métrica B.
En este ejemplo, la ordenación se aplica a la dimensión exterior (Tonalidad) en función del total de la Métrica B. (La Métrica B se agrega para todos los colores dentro de cada tonalidad y, después, se ordena Tonalidad. Por lo tanto, Morado es el primero, luego Verde y luego Azul).
Iconos de ordenación que faltan
Si no aparecen los iconos de ordenación, es posible que esta funcionalidad esté apagada o que no sea posible ordenar la vista. Los iconos de ordenación no están disponibles en los ejes de los diagramas de dispersión o para los cálculos de tablas. Por ejemplo, los diagramas de dispersión no pueden ordenarse desde un eje numérico porque las posiciones de las marcas queda totalmente determinada por los datos.
Opciones de ordenación durante la creación
En un entorno de creación, hay opciones adicionales disponibles.
Ordenar desde la barra de herramientas
- Seleccione la dimensión que desea ordenar.
Si no selecciona un campo antes de ordenar, el comportamiento predeterminado es ordenar la dimensión más profunda.
- Seleccione el botón de ordenación apropiado (ascendente o descendente) en la barra de herramientas.

En este ejemplo, la ordenación se aplica a Tonalidad, a menos que se seleccione el campo Material antes de la ordenación. La ordenación de la barra de herramientas también se aplica a la medida más a la izquierda, en este caso Métrica B. Para ordenar por Métrica A, sería necesario invertir el orden en el estante Columnas o utilizar otro método de ordenación. Este ejemplo demuestra el efecto de ordenar por Material. El tono se elimina de la vista.
Ordenar mediante arrastrar y soltar
Para ordenar manualmente, seleccione un encabezado en una visualización o en una leyenda y arrástrelo a la ubicación correcta; una línea negra gruesa indica dónde soltar el encabezado.

Nota: La ordenación en una leyenda también cambia el orden de las marcas, no solo la forma en que se muestra la leyenda. Lo que se encuentre más abajo en la leyenda se convierte en la marca inferior de la visualización. Esto puede significar más cerca del eje o del encabezado, o incluso por debajo, en el caso de los diagramas de dispersión y otros tipos de visualización que pueden tener marcas superpuestas.
Ordenar campos específicos en la visualización
Tableau usa la biblioteca actual de componentes internacionales para Unicode (ICU) para determinar el orden de clasificación. Puede personalizar la ordenación mediante el menú Ordenar para campos específicos. El menú de ordenación no está disponible para medidas continuas.
- Haga clic con el botón derecho (Windows) o haga clic con la tecla Ctrl presionada (Mac) en el campo que desea ordenar y seleccione Ordenar.
- Seleccione una opción Ordenar por y configure el comportamiento:
Orden de fuente de datos: ordena los datos en función de cómo están ordenados en la fuente de datos. Por lo general, para las fuentes de datos relacionales suele ser el orden natural. El orden natural es un orden alfabético en el que los números de varios dígitos se tratan como un solo carácter. Por ejemplo, la clasificación natural pone 2 antes que 19 porque 2 es menor que 19, mientras que la clasificación alfabética pone 19 antes que 2 porque 1 es menor que 2.
Si usa una fuente de datos de cubo multidimensional, el orden de la fuente de datos es el orden jerárquico definido de los miembros de una dimensión.
Alfabético: ordena los datos alfabéticamente. Esta ordenación distingue entre mayúsculas y minúsculas, pone [A-Z] antes que [a-z] y trata los dígitos individualmente (es decir, 19 viene antes de 2).
Para crear una clasificación que no distingue entre mayúsculas y minúsculas, cree un campo calculado utilizando las funciones UPPER() o LOWER() para eliminar la variación en la capitalización. Para obtener más información, consulte Funciones de cadena(El enlace se abre en una ventana nueva).
Campo le permite especificar el valor de campo usado para determinar el orden de clasificación. El campo no tiene por qué usarse en la visualización. También puede seleccioanar una agregación para el campo de ordenación. Las opciones de agregación disponibles dependen del tipo de campo.
Manual le permite seleccionar un valor y desplazarlo a la posición deseada, ya sea arrastrándolo por la lista o utilizando las flechas de la derecha.
Anidado le permite seleccionar el valor de campo que utilizado para determinar el orden de clasificación. El campo no tiene por qué usarse en la visualización. También puede seleccioanar una agregación para el campo de ordenación. Las opciones de agregación disponibles dependen del tipo de campo.
Ordenaciones anidadas
Cuando los valores a ordenar se encuentran en varios paneles, hay dos maneras de ordenar: anidada y no anidada (o comparativa). En la imagen de abajo, los tres valores de Tonalidad se dan para los tres Materiales. La ordenación anidada considera los valores de forma independiente por panel, y no como una agregación entre paneles.
| Anidada | No anidada |
 |  |
Una ordenación anidada considera cada panel de forma independiente y ordena las filas por panel. Morado se ordena encima de Verde para Tela y Papel, pero por debajo de Verde para Pintura. | Una ordenación no anidada considera el valor entre paneles y tendrá el mismo orden de valores en todos los paneles. Morado queda encima de Verde en todos los materiales porque, en la agregación, Morado es más alto que Verde. |
| Las ordenaciones anidadas parecen correctas dentro del contexto del panel, pero no transmiten información agregada sobre la comparación global de los valores. | Las ordenaciones no anidadas pueden parecer incorrectas en un solo panel, pero transmiten de forma consistente la comparación global de los valores agregados. |
| Ordenar desde un eje produce una ordenación anidada de manera predeterminada. | La ordenación a partir de una etiqueta de campo produce una clasificación no anidada de manera predeterminada. |
Nota: Al crear una ordenación anidada, la ordenación se heredará al profundizar en las dimensiones. Por ejemplo, una ordenación anidada en Tonalidad se aplicará a Color.
Si una dimensión se ha colocado en el mismo estante que una medida, esta tendrá un eje en la vista para cada valor de la dimensión. Usar el icono de ordenación de ejes generará una clasificación anidada específicamente para ese valor.

En esta situación, se añade un campo adicional al cuadro diálogo del menú de ordenación para la dimensión ordenada. Para dejar de desglosar la ordenación según este valor, desmarque la casilla Filtrar por.
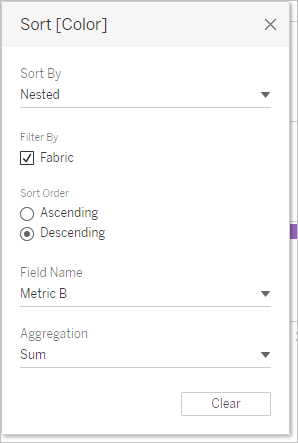
Explicación de las ordenaciones «incorrectas»
Es fácil pensar que una vista está mal ordenada cuando, en realidad, lo que sucede es que la lógica de ordenación no está clara. Una vista con una ordenación anidada, cuando se espera una ordenación no anidada (o viceversa), puede percibirse como incorrecta. La ordenación cuando hay varios paneles también puede producir resultados que parecen desordenados.
Por ejemplo, esta vista puede parecer que no está ordenada, cuando en realidad está ordenada por la Métrica A en Tonalidad.

Simplificar la vista hace que la clasificación resulte más obvia.

Situar el cursor sobre los iconos de ordenación para ver esta, o simplificar temporalmente la vista, puede ayudar a clarificar lo que sucede.
Borrar ordenaciones
Puede ordenar datos de muchas áreas de una vista. A veces puede ser útil borrar todos los tipos a la vez.
Para eliminar la ordenación según un campo específico, haga clic con el botón derecho del ratón para abrir el menú y seleccione Borrar ordenación.
Para eliminar todas las ordenaciones de la vista, abra el menú junto al icono Borrar hoja de la barra de herramientas y seleccione Borrar ordenaciones. O, desde el menú Hoja de trabajo, haga clic en Borrar > Ordenaciones.
Eliminar la capacidad de ordenar
Como autor, puede desactivar los iconos de ordenación en el contenido publicado. Puede ser útil para preservar la ordenación actual tal y como la diseñó. Vaya al menú Hoja de trabajo y desactive la opción Mostrar controles de ordenación. Esto evitará que los iconos de ordenación aparezcan cuando un consumidor de la vista sitúe el cursor sobre un eje, encabezado o etiqueta de campo.
Ocultar las etiquetas de campo, los encabezados o el eje también eliminará los iconos de ordenación.
