Crear un filtro de usuarios y mantenerlo para la publicación
Requisitos previos
Para implementar la seguridad de nivel de fila (RLS) con una fuente de datos en tiempo real, siga los pasos a continuación.
Para implementar RLS con una extracción, hay algunos pasos y consideraciones adicionales. Para obtener más información, consulte Requisitos de la RLS con fuentes de datos de extracciones.
Nota: Para obtener información sobre las alternativas que puede utilizar para implementar la seguridad de nivel de fila (RLS) en Tableau, consulte una Descripción general de las opciones de seguridad a nivel de fila en Tableau(El enlace se abre en una ventana nueva).
Crear un filtro de usuarios y asignar usuarios a valores manualmente
El filtrado basado en el usuario es una opción para ayudar a proteger su fuente de datos o libro de trabajo mediante RLS. Este procedimiento es ideal para un conjunto pequeño y relativamente estático de usuarios o grupos, y solo un reducido número de libros de trabajo que necesitan filtros de usuarios.
- En Tableau Desktop, abra el libro de trabajo y conéctese a los datos que desea filtrar.
- Navegue a la hoja de trabajo en la que quiere aplicar el filtro.
- Seleccione Servidor > Crear filtro de usuarios. A continuación, seleccione el campo que desee usar para filtrar la vista, como Región.
- Si se le solicita, inicie sesión en su servidor o sitio.
- En el cuadro de diálogo Filtro de usuario, asigne un nombre al filtro. Utilizaremos Gerentes regionales.
- Seleccione un usuario o grupo a la izquierda, luego indique qué valores a la derecha deberían poder ver. Repita este proceso para cada usuario o grupo, y haga clic en Aceptar cuando haya terminado de asignar usuarios a valores.
Para este ejemplo, Andrew Allen está configurado para ver la región Este.

- Después de crear el filtro de usuarios, este aparecerá en el área Conjuntos del panel Datos.
- Arrastre el filtro de usuarios al estante Filtros. El filtro se convierte en un filtro de contexto y la vista se ajusta para mostrar los datos que tiene permiso para ver.

Para probar o ajustar el filtro:
- Si la vista aparece como un lienzo vacío, deberá permitir que usted o un grupo al que pertenezca vea una región. En el área Conjuntos del panel Datos, abra el menú desplegable del filtro de usuarios y, a continuación, seleccione Editar conjunto.
- Para obtener una vista previa de cómo funciona el filtro en la vista publicada, en la esquina inferior derecha del libro de trabajo, abra el menú Filtrar como usuario y seleccione el usuario o grupo de la lista.
Nota: La vista previa no está disponible si el libro de trabajo se conecta a una fuente de datos publicada.
- Para volver a ver el libro de trabajo como usted mismo, en la esquina superior derecha del menú Filtrar como usuario, seleccione Restablecer.
- Para copiar las selecciones de asignación que ha establecido en un usuario o grupo en otro distinto (en lugar de asignar manualmente la misma configuración), consulte Copiar valores de campos seleccionados de un usuario a otro.
Limitaciones conocidas
Si usa Tableau Desktop y una fuente de datos publicada, tenga en cuenta que los cálculos que contienen una expresión LOD y una función de usuario no se pueden calcular correctamente en Tableau Desktop. Estos cálculos se eliminan.
Importante: Cuando publique el libro de trabajo, deberá seguir unos pasos adicionales para asegurarse de que los usuarios no puedan editar el libro de trabajo y eliminar el filtro. Para obtener más información, consulte Mantener filtros de usuarios en contenido publicado.
Crear un filtro dinámico usando un campo de seguridad en los datos
Los pasos que se indican a continuación están basados en la siguiente vista, que muestra el comportamiento de ventas anual para una lista de gerentes regionales.

Tal y como se describe en Restringir el acceso en el nivel de fila de datos, esta estrategia requiere que la ase de datos incluya el campo que quiera usar para el filtrado.
Para este ejemplo, los datos incluyen una tabla de referencias denominada People (Personas), que contiene dos columnas: Region y Manager. Los nombres del campo Manager (Gerente) coinciden con nombres de usuarios de Tableau Cloud o Tableau Server, y utilizaremos este campo para el filtrado.
Puede seguir estos pasos utilizando los datos Superstore que se incluyen con Tableau Desktop, aunque los campos y los valores no coinciden al 100 %.
Conectarse a los datos y configurar el filtro de usuarios
- En Tableau Desktop, abra el libro de trabajo y conéctese a los datos que desea filtrar. En este ejemplo, hemos utilizado una tabla denominada Orders (Pedidos).
- Haga doble clic en la tabla Orders para abrir el lienzo de unión. Agregue la tabla de referencia (People) con una unión izquierda. Para este ejemplo, realice la unión de columnas en el campo Region.
- En la hoja de trabajo, seleccione Análisis > Crear campo calculado, y cree el siguiente campo, llamado "User is a manager" (el usuario es un gerente):
USERNAME() = [Manager]
El cálculo indica el valor TRUE si el nombre de usuario de la persona que ha iniciado sesión en el servidor existe en la columna de gerentes de la persona People.
- Añada el campo User is a manager al estante Filtros.
- En el cuadro de diálogo Filtro, seleccione Verdadero y haga clic en Aceptar.
De esta forma, se establece el filtro de manera que solo las personas que sean gerentes puedan ver los datos de la vista. Si no aparece en el campo Manager (Gerente), es posible que su vista se muestre como un lienzo vacío durante la creación.
- Descubra cómo ve la vista una persona concreta: en la parte inferior derecha, abra el menú Filtrar como usuario y seleccione a alguien que sepa que es gerente.
Importante: Al igual que con el filtro de usuarios manual, deberá seguir unos pasos adicionales para Mantener filtros de usuarios en contenido publicado.
Filtrar una fuente de datos
En lugar de mantener filtros de usuarios y permisos especiales en cada libro de trabajo publicado, puede filtrar una fuente de datos y luego publicarla para que esté disponible como un recurso compartido de uno a varios para cualquiera que use esos datos.
Este procedimiento se basa en el enfoque de filtro dinámico descrito en este tema.
- Complete los pasos que se indican en Crear un filtro dinámico usando un campo de seguridad en los datos.
- En el área inferior izquierda de Tableau Desktop, seleccione la pestaña Fuente de datos.
- En el área superior derecha de la página Fuente de datos, en Filtro, haga clic en Añadir.

- En el cuadro de diálogo Editar filtros de fuente de datos, haga clic en Añadir, añada el campo calculado que creó para el filtro dinámico (User is a manager) y defina el filtro como Verdadero. Haga clic en Aceptar hasta volver a la página Fuente de datos.
Filtros globales y filtros de fuente de datos
Cuando se crea un filtro de fuente de datos, todos los filtros globales que usen esa fuente de datos aparecerán automáticamente en el cuadro de diálogo Editar filtros de fuente de datos; así, será más fácil ascender un filtro global a filtro de fuente de datos. Para ascender un filtro global a filtro de fuente de datos, haga clic en Aceptar.
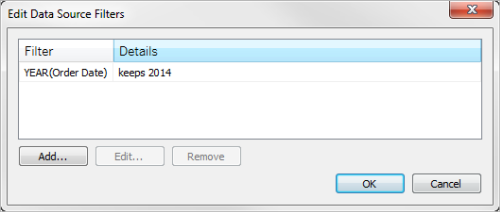
Si un filtro global asciende a filtro de fuente de datos, ese filtro global dejará de estar visible en las hojas de trabajo del libro de trabajo (dado que pasa a ser un filtro de fuente de datos).
Nota Cabe mencionar que no hay que seleccionar un filtro global en el cuadro de diálogo Editar filtros de fuente de datos para ascenderlo. Si hace clic en Aceptar, ascenderán todos los filtros globales que figuren en la lista. Para evitar que un filtro global ascienda a filtro de fuente de datos, seleccione el filtro global en cuestión en el cuadro de diálogo Editar filtros de fuente de datos y, a continuación, haga clic en Eliminar.
Mantener filtros de usuarios en contenido publicado
Cuando publique un libro de trabajo o una fuente de datos con filtros de usuarios, deberá establecer permisos para asegurarse de que los usuarios que abran su libro de trabajo o se conecten a su fuente de datos de Tableau Server no puedan eliminar el filtro y, de esta forma, conseguir acceso a todos los datos.
Notas
- Antes de publicarlos, le recomendamos que consulte a su administrador de Tableau acerca de las políticas existentes en su organización, especialmente a la hora de establecer permisos. Consulte también Configurar permisos al publicar una fuente de datos o un libro de trabajo.
- Esta información se refiere a la publicación de fuentes de datos con conexiones en tiempo real y extracciones cuyos datos estén guardados como varias tablas.
Configuración de permisos
Para proteger los filtros de usuarios, se deben configurar las siguientes capacidades como Denegar, ya sea durante la publicación o después, en el servidor.
| Libros de trabajo | Fuentes de datos |
|---|---|
|
|
Copiar valores de campos seleccionados de un usuario a otro
Cuando cree un filtro de usuarios manualmente, después de asignar a un usuario o grupo a valores de datos (miembros), es posible que desee asignar a otro usuario o grupo de la misma forma. Para ello, puede copiar y pegar la configuración.
- En el panel Datos, en Conjuntos, seleccione un filtro de usuarios. Haga clic en la flecha desplegable y seleccione Editar conjunto.
- En el cuadro de diálogo Filtro de usuarios, seleccione el usuario o el grupo en el que desee pegar la configuración de otro usuario o grupo.
- Haga clic en Copiar desde y seleccione el usuario o el grupo cuya configuración desee copiar.

