Créer et utiliser des paramètres dans les flux
Pris en charge dans Tableau Prep Builder version 2021.4.1 et versions ultérieures, et sur le Web dans Tableau Cloud et Tableau Server version 2021.4.0 et versions ultérieures
Remarque : Le contenu de cette rubrique s’applique à la création de flux dans Tableau Prep Builder et sur le Web, sauf indication contraire. Pour plus d’informations sur la création de flux sur le Web, consultez Tableau Prep sur le Web dans l’aide de Tableau Server(Le lien s’ouvre dans une nouvelle fenêtre) et de Tableau Cloud(Le lien s’ouvre dans une nouvelle fenêtre).
Si vous réutilisez souvent des flux en utilisant différentes données avec le même schéma, vous pouvez créer et appliquer des paramètres utilisateur à vos flux pour passer facilement d’un scénario à l’autre. Un paramètre est une valeur globale d’espace réservé telle qu’un numéro, une valeur de texte ou une valeur booléenne qui peut remplacer une valeur constante dans un flux.
Au lieu de créer et de gérer plusieurs flux, vous pouvez désormais créer un flux et utiliser des paramètres pour exécuter le flux avec vos différents ensembles de données. Par exemple, vous pouvez créer un paramètre pour différentes régions de vente, puis appliquer une valeur de paramètre au chemin du fichier d’entrée pour exécuter le flux en utilisant uniquement les données de cette région.

Depuis Tableau Prep Builder et Tableau Cloud version 2023.2, vous pouvez également ajouter des paramètres système au nom de sortie du fichier ou de la source de données publiée afin d’inclure automatiquement un horodatage chaque fois que vous exécutez le flux.

Où puis-je appliquer des paramètres?
Vous pouvez appliquer des paramètres utilisateur aux noms de fichiers, aux chemins, aux noms de table, aux expressions de filtre et aux champs calculés, selon le type d’étape. À partir de la version 2022.1.1, vous pouvez même inclure des valeurs de remplacement de paramètre lors de l’exécution de flux à l’aide de l’API REST. Pour plus d’informations, consultez Flow Methods (méthodes de flux)(Le lien s’ouvre dans une nouvelle fenêtre) dans l’aide de l’API REST de Tableau.
Vous pouvez appliquer des paramètres système (version 2023.2 et ultérieure) aux noms de sortie pour les types de sortie de fichiers et de sources de données publiées.
Le tableau suivant répertorie les emplacements où vous pouvez appliquer des paramètres pour chaque type d’étape.
| Type d’étape | Emplacement du paramètre |
|---|---|
| Entrée | Paramètres utilisateur :
|
| Sortie | Paramètres utilisateur ou système :
|
| Nettoyage, Nouvelles lignes, Permutation, Jointure, Union | Paramètres utilisateur :
|
| Agrégation | Paramètres utilisateur :
|
| Script | Paramètres utilisateur :
|
| Prédiction | Paramètres utilisateur :
|
Créer des paramètres utilisateur
Les paramètres utilisateur sont spécifiques au flux où ils sont utilisés. Créez des paramètres à partir du menu du haut, puis définissez les valeurs qui s’y appliquent. Vous pouvez également définir des paramètres qui acceptent toutes les valeurs, ce qui signifie que tout utilisateur de flux peut saisir n’importe quelle valeur lors de l’exécution du flux.
Vous pouvez rendre les valeurs des paramètres de flux obligatoires ou facultatives. Lors de l’exécution du flux, les utilisateurs sont invités à entrer les valeurs des paramètres. Les valeurs de paramètre requises doivent être entrées avant que l’utilisateur puisse exécuter le flux. Des valeurs de paramètre facultatives peuvent être entrées ou vous pouvez accepter la valeur actuelle (par défaut). Les valeurs de paramètre sont ensuite appliquées à l’exécution du flux partout où ce paramètre est utilisé.
Remarque : pour exécuter ou planifier des flux qui incluent des paramètres sur Tableau Server ou Tableau Cloud, votre administrateur doit activer les paramètres Paramètre de flux sur votre serveur. Pour plus d’informations, consultez Créer et modifier des flux publiés sur le Web dans l’aide de Tableau Server(Le lien s’ouvre dans une nouvelle fenêtre) ou de Tableau Cloud(Le lien s’ouvre dans une nouvelle fenêtre).
- Dans le menu du haut, cliquez sur l’icône Paramètre
 , puis sur Créer un paramètre.
, puis sur Créer un paramètre.
- Dans la boîte de dialogue Créer un paramètre, saisissez un nom et une description (facultatif). Le nom du paramètre doit être unique. Il s’agit de la valeur qui s’affiche dans l’interface utilisateur lorsque vous ajoutez un paramètre.
Si vous incluez une description, les utilisateurs peuvent voir cette information lors d’un survol (à partir de la version 2022.1.1) dans la liste des paramètres et où les paramètres sont utilisés.

- Sélectionnez l’un des type de données suivants. Les valeurs des paramètres doivent correspondre au type de données que vous sélectionnez.
- Nombre (entier ou décimal)
- Chaîne
- Booléen
- Spécifiez les Valeurs autorisées. Ce sont les valeurs que les utilisateurs peuvent entrer dans le paramètre.
- Tout : cette option permet aux utilisateurs de saisir n’importe quelle valeur pour le paramètre, même lors de l’exécution du flux.
Remarque : l’utilisation de cette option pour les paramètres pouvant être utilisés dans les étapes d’entrée et de sortie peut présenter un risque pour la sécurité. Par exemple, les requêtes SQL personnalisées qui autorisent l’entrée de n’importe quelle valeur peuvent exposer vos actifs de données à des attaques par injection SQL.
- Liste : saisissez une liste de valeurs parmi lesquelles les utilisateurs peuvent choisir lors de l’application du paramètre. Pour saisir plusieurs valeurs, appuyez sur Entrée après chaque saisie.
- Tout : cette option permet aux utilisateurs de saisir n’importe quelle valeur pour le paramètre, même lors de l’exécution du flux.
- (facultatif) Sélectionnez Exiger une sélection lors de l’exécution (Demander une valeur au moment de l’exécution dans les versions précédentes). Le paramètre devient alors un champ obligatoire. L’utilisateur doit saisir une valeur lors de l’exécution ou de la planification du flux.
- Entrez une Valeur actuelle. Il s’agit d’une valeur obligatoire qui agit comme valeur par défaut pour le paramètre.
- Tout : entrez une valeur.
- Liste : Tableau utilise la première valeur de votre liste. Utilisez l’option déroulante pour le modifier.
- Booléen : sélectionnez Vrai ou Faux.
- Cliquez sur OK pour enregistrer le paramètre.
Modifier la valeur par défaut des paramètres utilisateur
Lorsque vous créez un paramètres utilisateur, vous devez spécifier une valeur actuelle (par défaut). Si un paramètre est inclus dans un flux, cette valeur est utilisée pour :
- Exécuter des requêtes SQL personnalisées définies dans une étape de saisie.
- Renseigner les paramètres facultatifs qui ne sont pas spécifiés au moment de l’exécution.
- Remplacer le paramètre en tant que valeur statique dans les étapes enregistrées (version 2022.1.1 et versions ultérieures).
- Remplacez le paramètre en tant que valeur statique dans les chemins d’accès aux fichiers lors de la publication de flux avec des ensembles de données packagés.
Vous pouvez modifier la valeur à tout moment. Dans le menu supérieur, vous pouvez modifier le paramètre ou utiliser le bouton Définir de la liste des paramètres. Depuis le flux, vous pouvez utiliser le bouton Définir partout où le paramètre est appliqué. Dans ce cas, il réinitialise la valeur actuelle (par défaut) du paramètre partout où ce paramètre est utilisé, même dans les requêtes SQL personnalisées.
Modifier des paramètres utilisateur
- Dans le menu supérieur, cliquez sur l’icône Paramètre
 .
. - Cliquez sur Modifier le paramètre.
- Dans la boîte de dialogue Modifier le paramètre, apportez des modifications, puis cliquez sur OK.
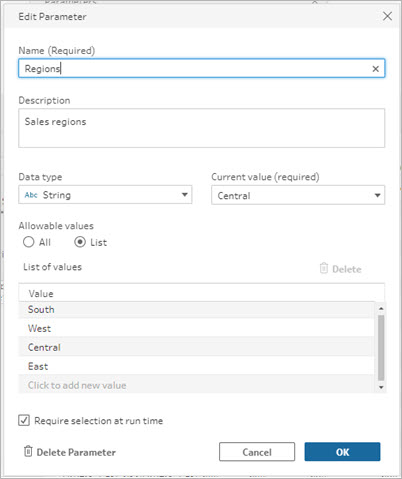
Rétablir les valeurs par défaut des paramètres utilisateur
Pour réinitialiser rapidement la valeur par défaut du paramètre, utilisez le bouton Définir. Le bouton affiche un décompte indiquant le nombre d’emplacements dans le flux où le paramètre est utilisé.
Pour mettre en surbrillance les étapes du flux qui utilisent le paramètre, cliquez sur Afficher dans le flux dans la boîte de dialogue des paramètres. Si le paramètre n’est utilisé qu’en un seul endroit, vous êtes directement dirigé vers cette étape avec le volet de profil ouvert.
- Effectuez l’une des actions suivantes :
- Dans le menu supérieur, sélectionnez l’icône Paramètre
 . Utilisez cette option pour réinitialiser les valeurs de paramètre utilisées n’importe où dans le flux, ou lorsqu’elles sont utilisées dans des filtres et des champs calculés.
. Utilisez cette option pour réinitialiser les valeurs de paramètre utilisées n’importe où dans le flux, ou lorsqu’elles sont utilisées dans des filtres et des champs calculés.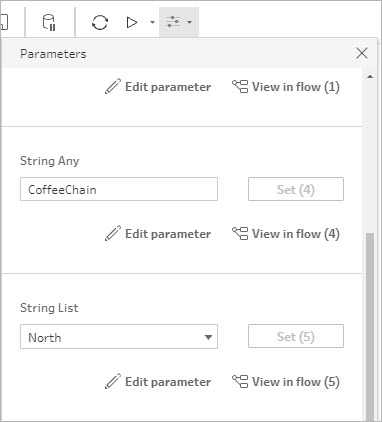
- Sélectionnez le paramètre où il est appliqué dans le flux. Vous pouvez utiliser cette option pour les paramètres utilisés dans les noms de fichiers, les chemins d’accès des fichiers, les noms de tables, le SQL personnalisé et les scripts pré-SQL et post-SQL.

- Dans le menu supérieur, sélectionnez l’icône Paramètre
- Sélectionnez ou entrez la valeur du paramètre.
- Sélectionnez Définir pour appliquer la modification.
Appliquer des paramètres à votre flux
Après avoir créé vos paramètres utilisateur, vous pouvez les appliquer à divers endroits tout au long de votre flux, selon le type d’étape. Lorsque le flux est exécuté, les valeurs de paramètre sont appliquées à cette exécution de flux pour produire la sortie du scénario de données spécifique.
Les paramètres système (version 2023.2 et ultérieure) sont automatiquement générés lorsque vous exécutez le flux. Il suffit de les appliquer au nom de l’étape de sortie et, à chaque fois que le flux est exécuté, le paramètre est mis à jour dynamiquement avec la date ou l’heure de début de l’exécution du flux.
Appliquer des paramètres aux étapes de saisie
Dans une étape de saisie, vous pouvez utiliser des paramètres utilisateur pour remplacer un nom de fichier, des sections de votre chemin d’accès du fichier, un nom de table de base de données ou lors de l’utilisation de SQL personnalisé.
Nom de fichier ou chemin d’accès du fichier
Cette option n’est pas disponible en cas de modification ou de création de flux sur le Web.
Vous pouvez inclure des paramètres utilisateur dans votre chemin d’accès du fichier à quelques exceptions près. À partir de la version 2022.1.1, vous pouvez également voir un aperçu des valeurs des paramètres.
Exceptions
- À partir de la version 2022.1.1, vous pouvez planifier et exécuter des flux sur le Web qui incluent des paramètres dans le chemin d’accès du fichier d’entrée. Si vous utilisez une version antérieure, exécutez les flux dans Tableau Prep Builder ou depuis la ligne de commande.
- Pour inclure des paramètres dans le chemin d’accès du fichier lors de la publication de flux sur le Web, une connexion directe au fichier est requise. Sinon, le paramètre est converti en une valeur statique à l’aide de la Valeur actuelle.
Remarque : Les connexions directes aux fichiers nécessitent que les emplacements des fichiers soient inclus dans la liste d’autorisations de votre entreprise. Pour plus d’informations, consultez Liste autorisée des emplacements d’entrée et de sortie(Le lien s’ouvre dans une nouvelle fenêtre) dans l’aide de Tableau Server.
Appliquer un paramètre utilisateur à un nom de fichier ou à un chemin d’accès du fichier
- Dans l’onglet Paramètres, dans le chemin d’accès du fichier, placez votre curseur à l’endroit où vous souhaitez ajouter le paramètre.
- Sélectionnez l’icône de paramètre
 , puis sélectionnez votre paramètre.
, puis sélectionnez votre paramètre.
- Affichez un aperçu de la valeur du paramètre. La valeur actuelle (par défaut) est affichée dans l’aperçu. Vous serez invité à sélectionner ou à entrer la valeur du paramètre lors de l’exécution du flux.
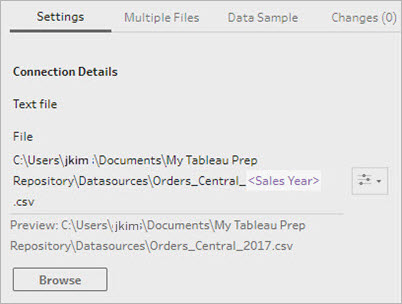
Table de base de données
Lors de l’utilisation de paramètres utilisateur dans les noms de table, le nom complet de la table doit être le paramètre. L’utilisation de paramètres pour des parties d’un nom de table n’est actuellement pas prise en charge.
Remarque : l’utilisation d’un paramètre pour un nom de table dans une connexion d’entrée Google BigQuery n’est pas encore prise en charge.
- Sur l’onglet Paramètres, dans le champ Table, cliquez sur le menu déroulant.
- Sélectionnez Utiliser le paramètre, puis sélectionnez le paramètre dans la liste.

SQL personnalisé
- Dans le volet Connexions, cliquez sur SQL personnalisé.
- Dans l’onglet SQL personnalisé, saisissez ou collez la requête dans la zone de texte.
- Sélectionnez l’icône de paramètre
 , puis sélectionnez votre paramètre.
, puis sélectionnez votre paramètre.![L’onglet « SQL personnalisé » est sélectionné, affichant un éditeur de requête SQL avec la requête « SELECT * FROM [dbo]. [Commandes] WHERE [Commandes]. »](Img/prep_parameters_CustomSQL.png)
- Sélectionnez Exécuter pour exécuter votre requête. Vous ne serez pas invité à entrer une valeur de paramètre tant que vous n’aurez pas exécuté le flux. Au lieu de cela, la requête s’exécute initialement en utilisant la valeur actuelle du paramètre.
Remarque : si le paramètre est utilisé ailleurs dans le flux et que la Valeur actuelle est réinitialisée, cette modification peut avoir un impact sur votre requête.
Appliquer des paramètres utilisateur aux étapes de sortie
Dans une étape de sortie, vous pouvez appliquer des paramètres utilisateur aux endroits suivants :
- Nom de fichier
- Sections de votre chemin d’accès aux fichier
- Nom de la source de données publiée
- Nom de la table de base de données
- Nom de la feuille de calcul Microsoft Excel (version 2022.1.1 et versions ultérieures)
- Scripts SQL personnalisés qui s’exécutent avant ou après l’écriture des données de sortie de flux dans une base de données (version 2022.1.1 et versions ultérieures)
Nom de fichier ou chemin d’accès du fichier
Cette option de sortie n’est pas disponible lors de la création ou de la modification de flux sur le Web
- Dans le volet Sortie, sélectionnez Fichier dans la liste déroulante Enregistrer la sortie sur.
- Dans le champ Nom ou Emplacement, cliquez sur l’icône du paramètre
 et sélectionnez votre paramètre.
et sélectionnez votre paramètre.Pour le chemin d’accès du fichier, placez votre curseur à l’emplacement où vous souhaitez ajouter le paramètre.
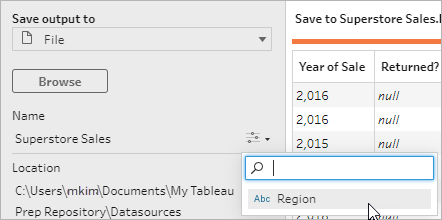
Lorsque vous exécutez le flux, un message vous invite à entrer vos valeurs de paramètre.
Nom de la source de données publiée
- Dans le volet Sortie, dans la liste déroulante Enregistrer la sortie sur, sélectionnez Source de données publiée.
- Dans le champ Nom, cliquez sur l’icône du paramètre
 et sélectionnez votre paramètre.
et sélectionnez votre paramètre.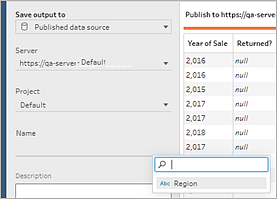
Lorsque vous exécutez le flux, un message vous invite à entrer vos valeurs de paramètre.
Table de base de données et SQL personnalisé avant et après
- Dans l’ onglet Sortie, dans la liste déroulante Enregistrer la sortie dans, sélectionnez Table de base de données.
- Dans le champ Table, sélectionnez Utiliser le paramètre, puis sélectionnez le paramètre dans la liste.

- (Facultatif) Cliquez sur l’onglet SQL personnalisé. À partir de la version 2022.1.1, vous pouvez entrer un script SQL avec des paramètres à exécuter Avant et Après l’écriture des données dans la table. Pour inclure un paramètre, cliquez sur Insérer un paramètre et sélectionnez votre paramètre.
Pour plus d’informations sur l’utilisation de scripts SQL lors de l’écriture d’une sortie dans une base de données, consultez Enregistrer les données de sortie de flux dans des bases de données externes.
Remarque : les paramètres utilisés dans les scripts SQL doivent être supprimés manuellement. Pour plus d’informations, consultez Supprimer manuellement les paramètres utilisateur.

Lorsque vous exécutez le flux, un message vous invite à entrer vos valeurs de paramètre.
Appliquer des paramètres système aux étapes de sortie
Dans une étape de sortie, vous pouvez appliquer des paramètres système aux endroits suivants :
- Nom de fichier
- Nom de la source de données publiée
Nom de fichier
Cette option de sortie n’est pas disponible lors de la création ou de la modification de flux sur le Web
- Dans le volet Sortie, sélectionnez Fichier dans la liste déroulante Enregistrer la sortie sur.
- Dans le champ Nom, cliquez sur l’icône de paramètre
 et sélectionnez l’un des paramètres de date ou de durée d’exécution suivants. Vous pouvez combiner plusieurs paramètres système pour créer l’horodatage dont vous avez besoin.
et sélectionnez l’un des paramètres de date ou de durée d’exécution suivants. Vous pouvez combiner plusieurs paramètres système pour créer l’horodatage dont vous avez besoin.Date d’exécution
- Date : AAAA-MM-JJ, AAAAMMJJ, JJ-MM-AAAA
- Mois : Nom du mois, numéro de mois
- Numéro de semaine
- Numéro de trimestre
- Numéro d’année
Exécution
- AAAA-MM-JJ_HH-MM-SS (24 heures)
- AAAAMMJJ_HHMMSS (24 heures)
Lorsque vous exécutez le flux, Tableau Prep applique l’heure de début d’exécution du flux en utilisant votre fuseau horaire local ou celui du serveur.
Nom de la source de données publiée
- Dans le volet Sortie, dans la liste déroulante Enregistrer la sortie sur, sélectionnez Source de données publiée.
- Dans le champ Nom, cliquez sur l’icône de paramètre
 et sélectionnez l’un des paramètres de date ou de durée d’exécution suivants. Vous pouvez combiner plusieurs paramètres système pour créer l’horodatage dont vous avez besoin.
et sélectionnez l’un des paramètres de date ou de durée d’exécution suivants. Vous pouvez combiner plusieurs paramètres système pour créer l’horodatage dont vous avez besoin.Date d’exécution
- Date : AAAA-MM-JJ, AAAAMMJJ, JJ-MM-AAAA
- Mois : Nom du mois, numéro de mois
- Numéro de semaine
- Numéro de trimestre
- Numéro d’année
Exécution
- AAAA-MM-JJ_HH-MM-SS (24 heures)
- AAAAMMJJ_HHMMSS (24 heures)
Lorsque vous exécutez le flux, Tableau Prep applique l’heure de début d’exécution du flux en utilisant votre fuseau horaire local ou celui du serveur.
Appliquer des paramètres utilisateur aux calculs de filtre
Utilisez des paramètres utilisateur pour filtrer les données tout au long de votre flux. Filtrez votre ensemble de données dans l’étape de saisie ou appliquez des paramètres de filtre au niveau de l’étape ou de la valeur du champ. Par exemple, utilisez un paramètre de filtre pour saisir uniquement les données d’une région spécifique ou filtrez les données d’une étape pour un département spécifique.
Remarque : à partir de la version 2022.1, vous pouvez utiliser le copier-coller pour réutiliser les calculs de filtre avec des paramètres dans d’autres flux lorsque le même paramètre existe sous le même nom et avec le même type de données.
- Dans l’étape de saisie ou la barre d’outils du volet Profil, choisissez Filtrer les valeurs. Pour ajouter un filtre de paramètre à un champ, depuis le menu Options supplémentaires
 , sélectionnez Filtres > Calcul.
, sélectionnez Filtres > Calcul. - Dans l’éditeur de calcul Ajouter un filtre, saisissez le nom du paramètre pour le sélectionner dans la liste (le paramètre s’affiche en violet), puis cliquez sur Enregistrer pour enregistrer votre filtre.
![La boîte de dialogue « Ajouter un filtre » avec le calcul « [Zone géographique]=[Zones géographiques] ».](Img/prep_parameters_filter.png)
Lorsque vous exécutez le flux, un message vous invite à entrer vos valeurs de paramètre.
Appliquer des paramètres utilisateur aux champs calculés
Utilisez des paramètres utilisateur pour remplacer les valeurs constantes dans les calculs que vous utilisez tout au long de votre flux. Vous pouvez appliquer des paramètres de calcul au niveau de l’étape ou de la valeur de champ.
Remarque : à partir de la version 2022.1, vous pouvez utiliser le copier-coller pour réutiliser les calculs avec des paramètres dans d’autres flux lorsque le même paramètre existe sous le même nom et avec le même type de données.
- Dans la barre d’outils du volet de profil, cliquez sur Créer un champ calculé. Pour ajouter un paramètre à un calcul sur un champ, depuis le menu Options supplémentaires
 , sélectionnez Créer un champ calculé > Calcul personnalisé.
, sélectionnez Créer un champ calculé > Calcul personnalisé. Dans l’éditeur de calcul Ajouter un champ, entrez votre calcul, saisissez le nom du paramètre pour le sélectionner dans la liste, puis cliquez sur Enregistrer pour enregistrer votre calcul.
![La boîte de dialogue « Ajouter un champ » est ouverte. Le « Nom du champ » est « Au cours de l’année de vente? » La zone de calcul affiche la formule YEAR([Date de commande]) = [année de vente]. La boîte de dialogue confirme que le calcul est valide et renvoie l’année d’une date donnée sous la forme d’un entier.](Img/prep_parameters_calc.png)
Lorsque vous exécutez le flux, un message vous invite à entrer vos valeurs de paramètre.
Supprimer les paramètres utilisateur
Pour supprimer les paramètres utilisateur dont vous n’avez plus besoin, cliquez sur Supprimer le paramètre dans la boîte de dialogue Modifier le paramètre. Cela supprime toute instance du paramètre utilisée tout au long du flux et la remplace par la valeur actuelle du paramètre. Cette action ne peut être annulée.
Remarque : les options pour supprimer des paramètres dans un flux varient selon votre version. Suivez les instructions ci-dessous pour la version 2022.1 et les versions ultérieures. Utilisez Supprimer manuellement les paramètres utilisateur pour les versions précédentes et pour supprimer les paramètres utilisés dans les scripts SQL personnalisés qui s’exécutent avant ou après l’écriture de la sortie dans une base de données.
- Dans le menu supérieur, cliquez sur l’icône du paramètre
 dans le menu déroulant de l’icône, puis cliquez sur Modifier le paramètre pour le paramètre que vous souhaitez supprimer.
dans le menu déroulant de l’icône, puis cliquez sur Modifier le paramètre pour le paramètre que vous souhaitez supprimer. Dans la boîte de dialogue Modifier le paramètre, cliquez sur Supprimer le paramètre.

Dans la boîte de dialogue de confirmation, cliquez à nouveau sur Supprimer le paramètre. Vous pouvez cliquer sur Afficher dans le flux pour mettre en surbrillance les étapes et déterminer où le paramètre est utilisé avant de le supprimer.
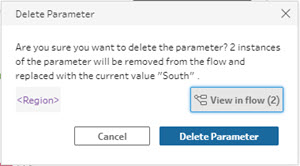
S’applique à la version 2021.4.4 et aux versions antérieures, ainsi qu’aux paramètres utilisés dans les scripts pré et post SQL personnalisé
Avant de pouvoir supprimer un paramètre utilisateur de votre liste de paramètres, vous devez d’abord rechercher et supprimer toutes les instances des paramètres de votre flux, même dans le volet Modifications.
- Dans le menu supérieur, cliquez sur l’icône du paramètre
 dans le menu déroulant.
dans le menu déroulant. Pour le paramètre que vous souhaitez supprimer, cliquez sur Afficher dans le flux pour trouver toutes les instances où le paramètre est utilisé dans le flux.
Si le paramètre n’est utilisé nulle part dans le flux, passez à l’étape 4.
- Pour chaque étape où le paramètre est utilisé, supprimez le paramètre, en supprimant également toutes les modifications répertoriées dans le volet Modifications.
- Dans le menu supérieur, cliquez sur l’cône du paramètre
 dans le menu déroulant et pour le paramètre que vous souhaitez supprimer, cliquez sur Modifier le paramètre.
dans le menu déroulant et pour le paramètre que vous souhaitez supprimer, cliquez sur Modifier le paramètre. Dans la boîte de dialogue Modifier le paramètre, cliquez sur Supprimer le paramètre.

Le paramètre est remplacé par la valeur actuelle du paramètre.
Exécuter des flux avec des paramètres
L’exécution de flux incluant des paramètres est identique à celle de flux qui n’en ont pas, sauf que les utilisateurs sont invités à entrer des valeurs de paramètre utilisateur au moment de l’exécution ou lors de l’ajout du flux à une programmation dans Tableau Server ou Tableau Cloud.
Les paramètres système sont appliqués automatiquement lors de l’exécution du flux.
Si un utilisateur paramètre est marqué comme étant obligatoire, les utilisateurs doivent entrer une valeur avant de pouvoir exécuter le flux. Si un paramètre est facultatif, les utilisateurs peuvent entrer une valeur ou accepter la valeur actuelle du paramètre par défaut.
Les paramètres obligatoires sont ceux dont la case Exiger la sélection au moment de l’exécution (Demander une valeur au moment de l’exécution dans les versions précédentes) est cochée.

Si vous exécutez des flux à l’aide de l’interface en ligne de commande et que vous souhaitez remplacer les valeurs de paramètre actuelles (par défaut), créez un fichier de remplacement de paramètres .json et incluez la syntaxe -p --parameters dans votre ligne de commande. Pour plus d’informations, consultez Actualiser les fichiers de sortie du flux depuis la ligne de commande.
Exécuter des flux manuellement
Lorsque vous exécutez un flux depuis Tableau Prep Builder ou manuellement dans Tableau Server ou Tableau Cloud, la boîte de dialogue Paramètres s’ouvre lorsque vous cliquez sur Exécuter.
- Saisissez ou sélectionnez les valeurs des paramètres utilisateur. En présence de paramètres facultatifs dans le flux, vous pouvez entrer les valeurs à ce stade ou accepter la valeur de paramètre actuelle (par défaut).
- Cliquez sur Exécuter le flux pour exécuter le flux.
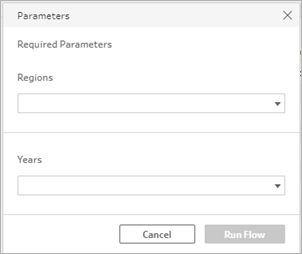
Pour plus d’informations sur l’exécution de flux, consultez Publier un flux sur Tableau Server ou Tableau Cloud.
Exécuter des flux selon une programmation
Lorsque vous programmez l’exécution de flux sur Tableau Server ou Tableau Cloud, vous devez saisir toutes les valeurs de paramètres utilisateur requises lors de la programmation des flux.
Dans l’onglet Nouvelles tâches ou Tâches liées, de la section Définir les paramètres, saisissez ou sélectionnez les valeurs des paramètres. S’il existe des paramètres facultatifs dans le flux, vous pouvez saisir les valeurs à ce moment-là ou laisser le champ vide pour utiliser la valeur de paramètre actuelle (par défaut).
- Cliquez sur Créer des tâches pour planifier votre flux.
