Tablas dinámicas de datos
Nota: a partir de la versión 2020.4.1, puede crear y editar flujos en Tableau Server y Tableau Cloud. El contenido de este tema se aplica a todas las plataformas, a menos que se especifique lo contrario. Para obtener más información acerca de la creación de flujos en la web, consulte Tableau Prep en la web en la ayuda de Tableau Server(El enlace se abre en una ventana nueva) y Tableau Cloud(El enlace se abre en una ventana nueva).
En ocasiones, el análisis de datos provenientes de una hoja de cálculo o de un formato de tabulación cruzada puede resultar complejo en Tableau. Tableau prefiere datos "altos" en lugar de "anchos", lo cual significa que a menudo tendrá que crear tablas dinámicas de los datos para convertir columnas en filas con el fin de que Tableau los evalúe adecuadamente.
No obstante, también es posible que en algunas ocasiones sus tablas de datos sean altas y estrechas y estén demasiado normalizadas para poder analizarlas adecuadamente. Por ejemplo, un departamento de ventas que registra el gasto en publicidad en dos columnas, una llamada Publicidad que contiene filas para radio, televisión y prensa, y otra para el gasto total. En este tipo de escenario, para analizar los datos como medidas separadas necesitaría crear tablas dinámicas para convertir dichos datos de filas en columnas.
¿Pero qué hay de crear tablas dinámicas para convertir conjuntos de datos más grandes o datos que cambian con frecuencia? Puede utilizar un patrón de coincidencia de comodín para buscar campos que coincidan con el patrón y crear tablas dinámicas para convertir los datos automáticamente.
Ejecute una de las siguientes opciones al crear tablas dinámicas de datos:
Crear tablas dinámicas para convertir columnas en filas
Use una búsqueda con caracteres comodín para crear campos de tabla dinámica basados en la coincidencia de patrones (Tableau Prep Builder 2019.1.1 y posteriores en la web).
- Crear tablas dinámicas para convertir filas en columnas (versión de Tableau Prep Builder 2019.1.1 y posteriores y en la web).
Independientemente de cómo haya creado las tablas dinámicas con los campos, puede interactuar directamente con los resultados y realizar cualquier operación de limpieza adicional para conseguir que sus datos tengan el aspecto que desee. También puede utilizar la funcionalidad de nomenclatura predeterminada inteligente de Tableau Prep para cambiar automáticamente el nombre de los campos y valores de tablas dinámicas.
Crear tablas dinámicas para convertir columnas en filas
Utilice esta opción de creación de tablas dinámicas para pasar de datos anchos a datos altos. Cree tablas dinámicas para convertir columnas en filas en uno o más grupos de campos. Seleccione los campos con los que quiere trabajar y cree tablas dinámicas con los datos para convertir columnas en filas.
Conéctese a su fuente de datos.
Arrastre la tabla que desea convertir en dinámica al panel de flujo.
Aplique una de las siguientes opciones:
- Tableau Prep Builder 2019.4.2 y posteriores y en la web: en el panel de perfil, seleccione los campos con los que desee crear la tabla dinámica y, a continuación, haga clic con el botón secundario o Ctrl + clic (MacOS) y seleccione Crear tablas dinámicas para convertir columnas en filas desde el menú. Si utiliza esta opción, vaya al paso 7.
Todas las versiones: Haga clic en el icono +
 y seleccione Añadir tabla dinámica en el menú contextual.
y seleccione Añadir tabla dinámica en el menú contextual.Seleccione campos (Tableau Prep Builder 2019.4.2 y versiones posteriores y en la web) Menú de pasos de flujo (todas las versiones) 

(Opcional) En el panel Campos, escriba un valor en el campo Buscar para buscar la lista de campos que desea convertir.
- (Opcional) Seleccione la casilla de verificación Cambiar nombre automáticamente de campos y valores de tabla dinámica para permitir a Tableau Prep cambiar el nombre de los nuevos campos de tabla dinámica por valores comunes en los datos. Si no se encuentran valores comunes, se utiliza el nombre predeterminado.
Seleccione uno o varios campos en el panel izquierdo y arrástrelos a la columna Valores de tabla dinámica 1 en el panel Campos de tabla dinámica.
(Opcional) En el panel Campos de tabla dinámica, haga clic en el icono del signo más
 para añadir más columnas a la tabla dinámica y repita el paso anterior para incluir más campos. Los resultados aparecen inmediatamente en el panel Resultados de tabla dinámica y la cuadrícula de datos.
para añadir más columnas a la tabla dinámica y repita el paso anterior para incluir más campos. Los resultados aparecen inmediatamente en el panel Resultados de tabla dinámica y la cuadrícula de datos.Nota: debe seleccionar el mismo número de campos que en el paso 5. Por ejemplo, si inicialmente selecciona tres campos para la tabla dinámica, cada columna subsiguiente de la tabla dinámica también debe contener tres campos.
Si no ha permitido la opción de nomenclatura predeterminada o si Tableau Prep no ha podido detectar el nombre automáticamente, edite los nombres de los campos. También puede editar los nombres de los campos originales en este panel para que describan mejor los datos.
Cambie el nombre del nuevo paso de tabla dinámica para llevar un seguimiento de los cambios (opcional). Por ejemplo, "Meses en tabla dinámica".
Para actualizar los datos de tabla dinámica cuando se producen cambios en los datos, ejecute el flujo. Si se añaden nuevos campos a la fuente de datos que deben añadirse a la tabla dinámica, añádalos manualmente.
Ejemplo: tabla dinámica de varios campos
En este ejemplo se muestra una hoja de cálculo de ventas farmacéuticas, impuestos y totales por mes y año.

Una tabla dinámica de datos permite crear filas para cada mes y año, y columnas individuales para ventas, impuestos y totales, de modo que Tableau pueda interpretar y analizar con mayor facilidad estos datos.

"Tabla dinámica de varios campos" en acción.
Utilice la búsqueda de comodín para crear la tabla dinámica
Si trabaja con conjuntos de datos más grandes o si sus datos cambian con frecuencia, a partir de la versión 2019.1.1 de Tableau Prep Builder y en la web, puede utilizar una búsqueda de comodín cuando utilice tablas dinámicas para convertir columnas a filas y crear tablas dinámicas de forma instantánea basándose en una coincidencia de comodín.
Si se añaden o eliminan nuevos campos que coinciden con el patrón, Tableau Prep detecta el esquema del cambio al ejecutar el flujo y los resultados de la tabla dinámica se actualizan automáticamente.
Conéctese a su fuente de datos.
Arrastre la tabla que desea convertir en dinámica al panel de flujo.
Haga clic en el icono del signo más
 y seleccione Añadir tabla dinámica en el menú contextual.
y seleccione Añadir tabla dinámica en el menú contextual.En el panel Campos de tabla dinámica, haga clic en el enlace Usar búsqueda de caracteres comodín para crear la tabla dinámica.

Escriba el valor o valor parcial que desea buscar. Por ejemplo, escriba Ventas_ para que coincida con los campos etiquetados como ventas_2017, ventas_2018 y ventas_2019.
No utilice asteriscos para buscar coincidencias a menos que formen parte del valor de campo que está buscando. En su lugar, haga clic en el botón Opciones de búsqueda
 para seleccionar las opciones de coincidencia de valores que desee. A continuación, pulse Intro para aplicar la búsqueda y crear tablas dinámicas con los valores coincidentes.
para seleccionar las opciones de coincidencia de valores que desee. A continuación, pulse Intro para aplicar la búsqueda y crear tablas dinámicas con los valores coincidentes.
(Opcional) En el panel Campos de tabla dinámica, haga clic en el icono del signo más
 para añadir más columnas a la tabla dinámica y repita el paso anterior para incluir más campos.
para añadir más columnas a la tabla dinámica y repita el paso anterior para incluir más campos.Si no ha permitido la opción de nomenclatura predeterminada o si Tableau Prep no ha podido detectar el nombre automáticamente, edite los nombres de los campos.
Para actualizar los datos de tabla dinámica cuando se producen cambios en los datos, ejecute el flujo. Cualquier campo que añada a la fuente de datos que coincida con el patrón del comodín se detecta y se añade automáticamente a la tabla dinámica.
Si no obtiene los resultados esperados, pruebe con una de las siguientes opciones:
Escriba un valor diferente en el campo Búsqueda y pulse Intro. La tabla dinámica se actualizará automáticamente y mostrará los nuevos resultados.
Arrastre manualmente los campos adicionales a la columna Valores de tabla dinámica 1 en el panel Campos de tabla dinámica. También puede eliminar campos que se han añadido manualmente arrastrándolos fuera de la columna Valores de tabla dinámica 1 y soltándolos al panel Campos.
Nota: Los campos que se hayan añadido a partir de los resultados de la búsqueda de comodín no pueden eliminarse arrastrándolos fuera de la columna Valores de tabla dinámica 1. En su lugar, intente utilizar un patrón más específico para que coincida con los resultados de búsqueda que desea.
Crear tablas dinámicas para convertir filas en columnas
En Tableau Prep Builder 2019.1.1 y posteriores y en la web, puede crear tablas dinámicas de filas a columnas si los datos están demasiado normalizados y necesita crear nuevas columnas, pasando de datos altos a datos más anchos.
Por ejemplo, si tiene costes en publicidad para cada mes que incluye todos los tipos de publicidad en una columna, si crea una tabla dinámica para convertir filas en columnas, podrá crear una columna diferente para cada tipo de publicidad, de modo que sea más fácil analizar los datos.

Puede seleccionar un campo para añadir a la tabla dinámica. Los valores de campo para dicho campo se utilizarán para crear las nuevas columnas. A continuación, seleccione el campo que desea utilizar para rellenar las nuevas columnas. Dichos valores de campo se agregarán y podrá seleccionar el tipo de agregación que desea aplicar.
Al haber aplicado la agregación, la creación de una tabla dinámica para volver a convertir columnas en filas no anulará esta acción de tabla dinámica. Para volver a convertir una tabla dinámica de filas en columnas, deberá deshacer la acción. Puede hacer clic en el botón Deshacer en el menú superior, eliminar los campos del panel Campos de tabla dinámica o eliminar el paso de tabla dinámica.
Conéctese a su fuente de datos.
Arrastre la tabla que desea convertir en dinámica al panel de flujo.
Haga clic en el icono del signo más
 y seleccione Añadir tabla dinámica en el menú contextual.
y seleccione Añadir tabla dinámica en el menú contextual.En el panel Campos de tabla dinámica, seleccione Filas en columnas en la lista desplegable.
- (Opcional) En el panel Campos, escriba un valor en el campo Buscar para buscar la lista de campos que desea convertir.
Seleccione un campo del panel izquierdo y arrástrelo a la sección Campo que creará tablas dinámicas para convertir filas en columnas en el panel Campos de tabla dinámica.
Nota: Si el dato que desea convertir a tabla dinámica contiene un tipo de datos de fecha o fecha y hora, deberá cambiar el tipo de datos a cadena para crear la tabla.
Los valores de dicho campo se utilizarán para crear y denominar las nuevas columnas. Puede cambiar los nombres de las columnas en el panel Resultados de tabla dinámica más adelante.

Seleccione un campo del panel izquierdo y arrástrelo a la sección Campo que se agregará para columnas nuevas del panel Campos de tabla dinámica. Los valores del campo se utilizarán para rellenar las nuevas columnas creadas en el paso anterior.

Se asignará un tipo de agregación predeterminada para el campo. Haga clic en el tipo de agregación para cambiarlo.
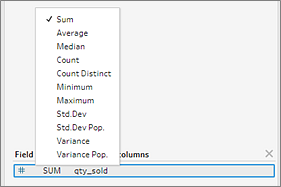
En el panel Resultados de tabla dinámica, compruebe los resultados y aplique las operaciones de limpieza a las nuevas columnas que ha creado.

Si el campo que se va a convertir en tabla dinámica sufre cambios en los datos de fila, haga clic con el botón derecho o Ctrl + clic (MacOS) en el paso de tabla dinámica y seleccione Actualizar.
