Hantera dataetiketter
Från och med Tableau Cloud från oktober 2023 och Tableau Server 2023.3 kan administratörer som har en Data Management-licens använda etiketthanteraren för att skapa eller redigera etikettnamn och etikettkategorier. Anpassningarna påverkar hur etiketter visas överallt i Tableau när de används.
Obs! Du kan även använda REST API:s labelValues- och labelCategories-metoder för att skapa och redigera etiketter och etikettkategorier. (Tableau Cloud-administratörer har kunnat skapa och ändra etikettnamn och -beskrivningar med labelValues-metoderna sedan Tableau Cloud från juni 2023.) Mer mer information finns i Metadatametoder i REST API-referensen(Länken öppnas i ett nytt fönster).
Etiketthanteraren
Om du vill använda etiketthanteraren måste du logga in som administratör och välja Dataetiketter i den vänstra navigeringsrutan.

Om du är inloggad som administratör och öppnar dialogrutan Dataetiketter för att etikettera en resurs, visas länken Hantera etiketter i det nedre vänstra hörnet. Länken Hantera etiketter leder till sidan Dataetiketter. (I Tableau Server 2023.3 och tidigare visas länken Hantera etiketter i stället i listrutorna för etikettval i dialogrutorna för individuell certifiering, datakvalitetsvarning, känslighetsetikett och anpassad etikett.)

Etiketthanteraren visar en rad för varje etikett, sorterade efter etikettkategori. Varje rad innehåller etikettkategorin, etikettens namn (här känt som värdet), menyn Åtgärder (...) för att utföra åtgärder för etiketten, etikettens synlighet och etikettbeskrivningen.

Använd etiketthanteraren för att göra följande:
- Redigera inbyggda etiketter
- Exempel: Du ändrar namnet på den inbyggda kvalitetsvarningen ”Under underhåll” till ”Underhållsläge”.
- Exempel: Du ändrar synligheten för etiketter för övervakning av extraktuppdatering från standardsynlighet till hög synlighet så att de visas i vyer.
- Skapa nya etiketter för befintliga inbyggda kategorier
- Exempel: Du lägger till en ny känslighetsetikett som heter ”Konfidentiellt”.
- Återställa en inbyggd etikett till dess standardinställningar avseende namn, beskrivning och synlighet
- Exempel: Du har tidigare ändrat namnet på kvalitetsvarningen ”Inaktuella data” till ”Föråldrad” och vill nu återställa till standardnamnet.
- Skapa anpassade kategorier
- Exempel: Du skapar en ny etikettkategori som heter ”Avdelning” med avsikten att lägga till etiketter för olika affärsenheter.
- Skapa nya etiketter i anpassade kategorier
- Exempel: Du skapar de nya etiketterna ”Försäljning”, ”Service” och ”Drift” för din nyskapade kategori ”Avdelning”.
Dataetiketters egenskaper
En etikett har ett namn, en kategori och en beskrivning. Etiketter med en kvalitetsvarnings- eller känslighetskategori har även en synlighetsnivå.
Namn
Etikettnamnet är det gemensamma namnet för etiketten som visas när den förekommer på olika ställen. Här har etikettnamnet ”Inaktuell” till exempel valts på fliken Kvalitetsvarning i dialogrutan Dataetiketter .

Här visas etikettnamnet ”Varning” överst på tabellsidan ”Batters” och igen i etikettinformationen.

Kategori
Etikettkategorin påverkar var och hur etiketten visas, bland annat om den visas för resurser som är nedströms från där den är kopplad och vilka delar som är anpassningsbara. Till exempel visas kvalitetsvarnings- och känslighetsetiketter för resurser nedströms, medan andra etiketter med andra kategorier inte gör det. Ett annat exempel: Du kan ändra beskrivningen av en certifieringsetikett, men inte dess namn.
De inbyggda kategorierna är Certifiering, Kvalitetsvarning och Känslighet.
För anpassade kategorier visas kategorinamnet bland annat på de lodräta kategoriflikarna i dialogrutan Dataetiketter. Här visas till exempel kategorinamnet ”Avdelning” på de lodräta kategoriflikarna, överst på etikettnamnslistan och andra platser.
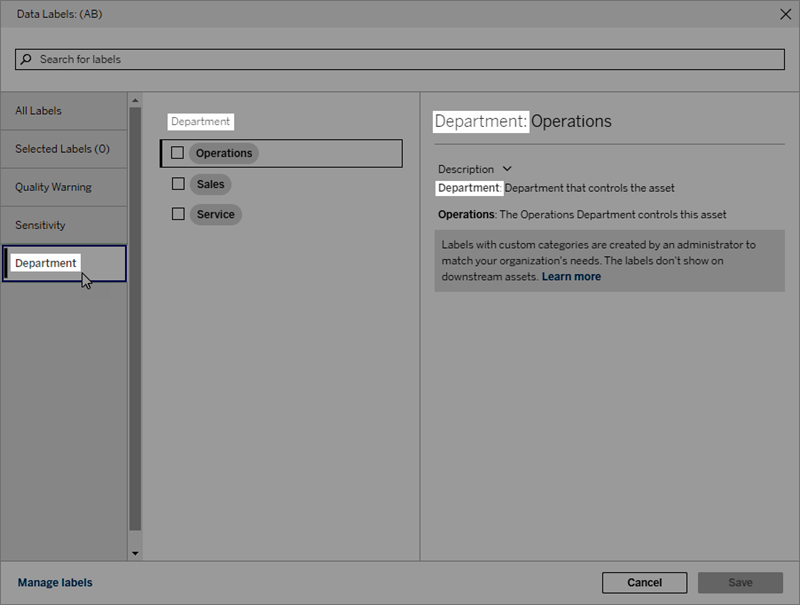
Beskrivning
Etikettbeskrivningen visas på flera ställen, bland annat i dialogrutan Dataetiketter, och gör det lättare för användaren att förstå vad etiketten används till. Till exempel lyder etikettbeskrivningen för den här kvalitetsvarningen ”Den här resursen underhålls inte längre och bör inte användas”.

Synlighet
En etiketts synlighet avgör dess utseende. Etiketter med hög synlighet visas på fler ställen och kan uppfattas som mer brådskande för användaren. Du kan endast ställa in synlighetsnivån för kvalitetsvarnings- eller känslighetsetiketter. Om en etikett tillhör kategorin Kvalitetsvarning kan användare med behörighet dessutom åsidosätta standardsynligheten för varje resurs som de kopplar en kvalitetsvarningsetikett till. Mer information finns i avsnitten Ställa in en datakvalitetsvarning och Känslighetsetiketter.
Skapa en dataetikett
Så här skapar du en etikett:
- Välj Ny etikett på sidan Dataetiketter.
- Välj en kategori i listrutan Etikett.
- Ange etikettnamnet i fältet Etikettvärde.
- Ange etikettbeskrivningen i fältet Etikettbeskrivning. Det går att formatera texten med fetstil, understrykning och kursiv stil samt lägga till en länk eller en bild. Om du vill visa textformateringstips håller du muspekaren över informationsikonen (i) ovanför knappen Spara.
- Ställ in synlighetsnivån om etiketten tillhör kategorin Kvalitetsvarning eller Känslighet. Mer information finns i Synlighet.
- Välj Spara.

Begränsningar vid skapande av etiketter
- Du kan inte skapa en etikett i kategorin Certifiering. Certifieringskategorin tillåter endast den inbyggda etiketten.
- Du kan inte skapa nya övervakningsvarningar. Däremot kan varningarna om extraktuppdateringsfel och flödeskörningsfel redigeras på begränsade sätt, vilket beskrivs i avsnittet ”Redigera en etikett”.
- Den maximala längden för ett etikettnamn är 128 tecken i Tableau Cloud och Tableau Server 2024.2 och senare. Den maximala längden för ett etikettnamn är 24 tecken i Tableau Server 2023.3 och tidigare.
- Den maximala längden för en etikettbeskrivning är 500 tecken.
Redigera en dataetikett
Så här redigerar du en befintlig etikett:
- På sidan Dataetiketter väljer du menyn Åtgärder (...) på den aktuella etikettens rad. Alternativt kan du markera raden med hjälp av kryssrutan till vänster och klicka på listrutan Åtgärder högst upp i etikettlistan.
- Välj Redigera.
- (Valfritt) Ändra etikettnamnet med hjälp av fältet Etikettvärde.
- (Valfritt) Ändra etikettbeskrivningen med hjälp av fältet Etikettbeskrivning.
- (Valfritt) Ställ in synlighetsnivån om etiketten tillhör kategorin Kvalitetsvarning eller Känslighet. Mer information finns i Synlighet.
- Välj Spara.
Begränsningar vid redigering av etiketter
- Du kan inte ändra en befintlig etiketts kategori.
- Den maximala längden för ett etikettnamn är 128 tecken i Tableau Cloud och Tableau Server 2024.2 och senare. Den maximala längden för ett etikettnamn är 24 tecken i Tableau Server 2023.3 och tidigare.
- Den maximala längden för en etikettbeskrivning är 500 tecken.
De olika etikettkategorierna tillåter olika grader av etikettredigering. I följande tabell listas de redigerbara egenskaperna för etiketter i de givna kategorierna:
Etikettkategori | Etikettens kategori kan redigeras | Etikettens namn kan redigeras | Etikettens beskrivning kan redigeras | Etikettens synlighet kan redigeras |
Certifiering | Nej | Nej | Ja | Ej tillämpligt |
Kvalitetsvarning | Nej | Ja1 | Ja | Ja2 |
Känslighet | Nej | Ja | Ja | Ja |
Anpassad | Nej | Ja | Ja | Ej tillämpligt |
1 Du kan inte redigera etikettnamnet (etikettvärdet) för varningarna för övervakning av extraktuppdatering eller flödeskörning.
2 Synlighetsnivån som du ställer in för kvalitetsvarningar blir standardsynligheten. Användare med behörighet kan åsidosätta standardsynligheten när de kopplar en kvalitetsvarning till en resurs. Mer information finns i Synlighet.
Ta bort en dataetikett
Så här tar du bort en befintlig etikett:
- På sidan Dataetiketter väljer du menyn Åtgärder (...) på den aktuella etikettens rad. Alternativt kan du markera raden med hjälp av kryssrutan till vänster och klicka på listrutan Åtgärder högst upp i etikettlistan.
- Välj Ta bort.
Begränsningar vid borttagning av etiketter
- Du kan inte ta bort en inbyggd etikett. Inbyggda etiketter är standardetiketter i Tableau Cloud.
Återställa en inbyggd dataetikett till dess standardinställningar
Om en administratör har redigerat en inbyggd etikett vid ett tidigare tillfälle finns alternativet Återställ till standardetikett i menyn Åtgärder för den etiketten. Om du återställer en etikett till dess standardvärden återställs etikettens namn (värde), beskrivning och synlighet till dess inbyggda standardvärden.

Skapa en dataetikettkategori
Så här skapar du en etikettkategori:
- Välj Ny etikett på sidan Dataetiketter.
- I dialogrutan Ny etikett väljer du Ny kategori.
- Ange kategorinamnet i fältet Kategorinamn.
- Ange kategoribeskrivningen i fältet Kategoribeskrivning. Det går att formatera texten med fetstil, understrykning och kursiv stil samt lägga till en länk eller en bild. Om du vill visa textformateringstips håller du muspekaren över informationsikonen (i) ovanför knappen Spara.
- Välj Spara.

Begränsningar vid skapande av etikettkategorier
- Den maximala längden för ett kategorinamn är 128 tecken i Tableau Cloud och Tableau Server 2024.2 och senare. Den maximala längden för ett kategorinamn är 24 tecken i Tableau Server 2023.3 och tidigare.
- Den maximala längden för en kategoribeskrivning är 500 tecken.
Redigera en dataetikettkategori
Så här redigerar du en etikettkategori:
- Välj etikettkategorin på sidan Dataetiketter och välj därefter pennikonen. Alternativt kan du öppna dialogrutan Ny etikett eller Redigera etikett, välja kategorin i listrutan Etikettkategori och därefter välja pennikonen bredvid Kategoribeskrivning.
- (Valfritt) Ändra kategorinamnet med hjälp av fältet Kategorinamn.
- (Valfritt) Ändra kategoribeskrivningen med hjälp av fältet Kategoribeskrivning.
- Välj Spara.
Begränsningar vid redigering av etikettkategorier
- Du kan inte redigera en inbyggd kategori.
- Den maximala längden för ett kategorinamn är 128 tecken i Tableau Cloud och Tableau Server 2024.2 och senare. Den maximala längden för ett kategorinamn är 24 tecken i Tableau Server 2023.3 och tidigare.
- Den maximala längden för en kategoribeskrivning är 500 tecken.
Ta bort en dataetikettkategori
För närvarande finns det inget sätt att ta bort en etikettkategori via det vanliga Tableau Cloud-gränssnittet. Mer information om att ta bort en kategori med REST API finns i Metod för att ta bort en etikettkategori(Länken öppnas i ett nytt fönster) i REST API-referensen.
Scenarier för anpassning
Scenario: Anpassa en inbyggd dataetikett
Anta att du vill att datakvalitetsvarningen som kallas "Varning" ska vara mer specifik. Som administratör ändrar du etikettnamnet från standardvärdet (”Varning”) till något som du tror är mer användbart för din organisation, till exempel ”Ej godkänt”. Etikettnamnet ”Ej godkänt” visas därefter i etikettdialogrutorna när användare väljer etiketter.
Alternativt kan du ändra etikettbeskrivningen så att användarna lär sig mer om varningen i etikettdialogrutan. Till exempel: ”Den här resursen uppfyller inte de kvalitetsstandarder som marknadsföringsavdelningen kräver.”.
Scenario: Skapa en anpassad dataetikett
Anta att du vill att användarna ska ha mer detaljerad kontroll över klassificeringen av resursernas känslighet. Du skapar två känslighetsetiketter med namnen ”Offentlig” och ”Personligt identifierbar information”. De anpassade etikettnamnen ”Offentlig” och ”Personligt identifierbar information” visas därefter i etikettdialogrutornas listrutor och beskrivningar tillsammans med den inbyggda känslighetsetiketten.
Scenario: Skapa en ny dataetikettkategori och tillhörande dataetiketter
Anta att du behöver ett sätt att identifiera de affärsenheter som är ansvariga för resurser. Du skapar en etikettkategori med namnet ”Avdelning”. Därefter skapar du tre etiketter – ”Försäljning”, ”Service” och ”Drift” – med ”Avdelning” som kategori. Kategorin ”Avdelning” och de tre tillhörande etiketterna visas därefter i dialogrutan Fler dataetiketter så att användare kan koppla dem till resurser.
