Use Lineage for Impact Analysis
Knowing where your data comes from is key to trusting the data, and knowing who else uses it means you can analyze the impact of changes to data in your environment. The lineage feature in Tableau Catalog helps you do both these things.
When you have a Data Management license and Tableau Catalog enabled, you have access to lineage information for your content. For more information about Tableau Catalog, see "About Tableau Catalog" in the Tableau Server(Link opens in a new window) or Tableau Cloud(Link opens in a new window) Help.
Navigate lineage
To see the lineage for an asset, first navigate to the asset's page. Your options for this step include:
- Search for the asset and select it.
- Navigate to it from Explore.
- If it's an external asset (such as a database or table) that's not in a project, navigate to it through External Assets.(This option also works for external assets that are in projects.)
Then select the Lineage tab.
If you see a Lineage tab but don't have a license that includes Data Management, clicking on the Lineage tab displays a promotion for Data Management. The promotion can be disabled in your Account Settings.
Note: Lineage data for flows won't show if the flow includes parameter values. For more information about using parameters in flows see Create and Use Parameters in Flows(Link opens in a new window) in the Tableau Prep help.

Lineage shows dependencies in relationship to the lineage anchor, which is the asset selected.

Starting in Tableau Cloud June 2024, Pulse metric definitions appear in lineage. (Tableau Pulse is not available on Tableau Server.)
Starting in Tableau Cloud June 2023 and Tableau Server 2023.3, lineage pages for data sources include search and filtering (in the top-right of the fields list) that allow you to quickly find fields of interest or relevance.
When you select a field in a data source or a column in a table, the lineage is filtered to show only downstream assets that depend on the field (or column) or upstream inputs to the field (or column), as in this 'Batters' table example that shows the lineage filtered for the 'Games' column:
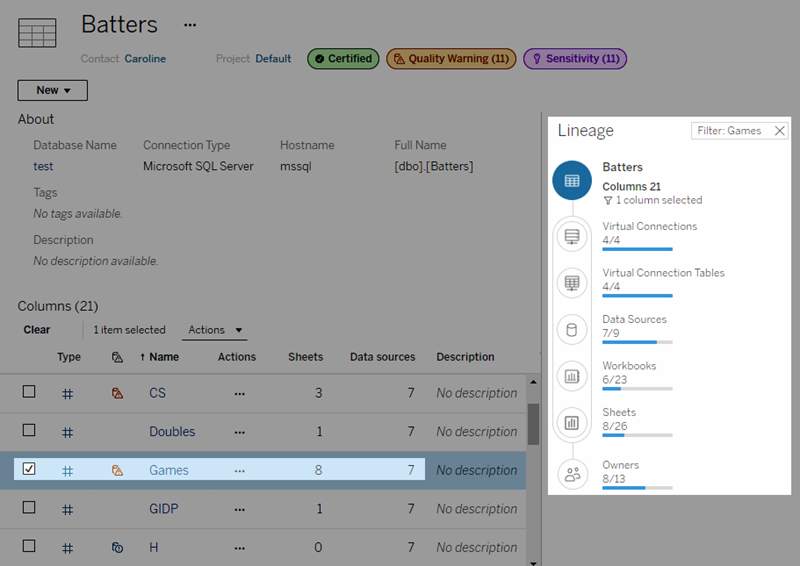
You can select an upstream or downstream asset in the Lineage pane to see its details. For example, when you select Data Sources, the list of data sources that depend on this table appear to the left of the Lineage pane.
From the Lineage pane, you can navigate to any asset related to your initial choice, in this case the table, by following the links that interest you.
Embedded asset appears in External Assets
Tableau Catalog treats an external asset as ‘embedded’ if the Include external files check box is selected when a data source or workbook is published. When an external asset (database, table, or file) is embedded in published Tableau content (workbooks, data sources, and flows), the external asset is used by the content, but is not shareable with other users. That embedded external asset appears in the lineage upstream from its Tableau content and is listed in External Assets.
To see if an external asset is embedded, go to the external asset’s detail page and see if “Embedded Asset” is listed under Category.

For information about embedded data, see Publishing data separately or embedded in workbooks(Link opens in a new window) in Tableau Desktop and Web Authoring Help.
Lineage and custom SQL connections
When you view the lineage of a connection that uses custom SQL, keep in mind the following:
- Lineage might not be complete.
- Catalog doesn't support showing column information for tables that it only knows about through custom SQL.
- Field details cards might not contain links to connected columns, or might not show any connected columns at all.
- Column details cards might not contain links to fields that use the column, or might not show any fields at all.
For more information, see Tableau Catalog support for custom SQL(Link opens in a new window) in the Tableau Desktop and Web Authoring Help.
Catalog doesn't support cubes
Cube data sources (also known as multidimensional or OLAP data sources) are not supported by Tableau Catalog. Tableau content (such as a data source, view, or workbook) that relies on cube data does not display any cube metadata or cube lineage in Catalog.
Mismatch between lineage count and tab count
You might notice a mismatch in the count of assets between the Tableau Catalog Lineage tool and the tabs in Tableau Server or Tableau Cloud.
The count mismatch is explained by the fact that each—lineage count vs. tab count—counts assets a different way. For example, at any given point in time, Catalog can count only assets that are indexed, whereas Tableau Server or Tableau Cloud counts any assets that are published. Other reasons for count differences include whether:
- You have "View" permissions for the asset.
- An asset is hidden.
- Any fields are used in a workbook.
- An asset is directly or indirectly connected to.
- An asset is in a Personal Space.
Workbook count mismatch example
As an example, here's how the tab count vs. the lineage count is determined for workbooks.

Connected Workbooks tab counts workbooks that meet both these criteria:
- Connects to the data source (whether or not any fields are actually used in the workbook).
- The user has permissions to view (whether it's a worksheet, dashboard, or story).
Tableau Catalog Lineage counts workbooks that meet all these criteria:
- Has been indexed by Tableau Catalog.
- Connects to the data source and uses at least one field in the data source.
- Contains worksheets, including dashboards or stories that contain a worksheet, that use at least one field in the data source.
When metadata is blocked because of limited permissions, or the asset is in a Personal Space, Catalog still counts the workbook. But instead of seeing some of the sensitive metadata, you see Permissions required. For more information, see Access lineage information.
Use email to contact owners
At the end of the lineage is Owners. The list of owners includes anyone assigned as the owner or contact for any content downstream from the lineage anchor.
You can email owners to let them know about changes to the data. (To email owners, you must have the 'Overwrite' (Save) capability on the lineage anchor content.)
- Select Owners to see the list of people who are impacted by the data in this lineage.
- Select the owners you want to send a message to.
- Click Send Email to open the email message box.
- Enter the Subject and your message in the text box, and click Send.
