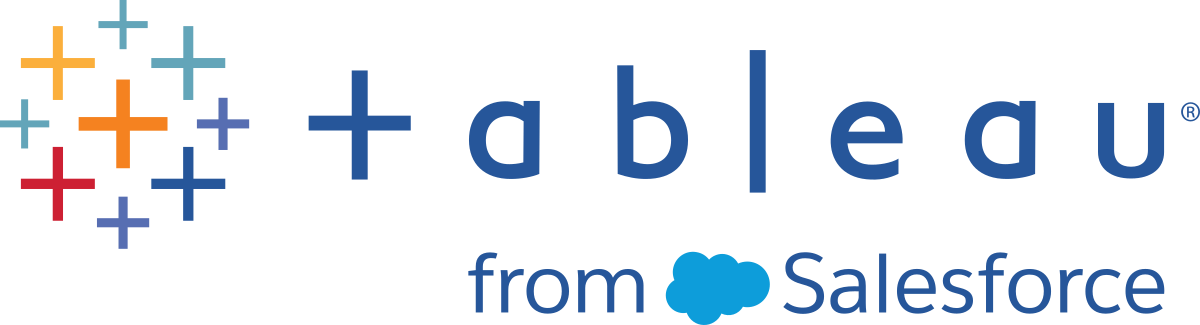Reader 布局
当您打开工作簿时,工作簿将在 Reader 窗口中打开,您可以在其中查看数据并与之交互。工作簿可能包含一个工作表或视图。它还可能包括仪表板,仪表板是一个视图,它将若干工作表合并在一个位置,以便您能够同时比较和监视各种数据。
 `
`
在工作簿中导航
Tableau 为您提供了用于在工作簿中导航的若干选项。如果工作簿包含多个工作表,则工作簿中显示的每个工作表或仪表板在窗口底部显示为选项卡。
若要在工作表之间切换,请单击一个选项卡。如果工作表太多而不能同时显示所有标签,您可以使用左侧的控件滚动查看各个标签。

若要同时查看一个工作簿中的所有工作表或仪表板,请使用幻灯片或工作表排序程序视图。幻灯片视图将每个工作表显示为工作簿底部的缩略图图像。若要在显示选项卡和显示幻灯片视图之间切换,请单击位于 Reader 窗口右下方的按钮。选择缩略图图像以打开要查看的工作表。

工作表排序程序视图将工作簿中的所有工作表显示为单个窗格中的缩略图图像。若要打开工作表排序程序,请单击位于 Reader 窗口右下方的按钮。选择缩略图图像以打开要查看的工作表。

使用工具栏和菜单
使用工具栏和菜单以便与视图进行交互。例如,使用导航工具可以放大视图以及在视图中平移;或者可以单击某个“排序”按钮,对表中的数据快速排序。工具栏包含以下控件(从左到右):
Tableau 图标: 单击以导航到开始页。
撤消 - 单击该按钮以撤消您对工作表或仪表板所做的上一次操作。举例来说,如果您更改了视图上的筛选器,请单击“撤消”按钮将视图重置为它的上一次状态。
重做 - 如果单击了“撤消”按钮,单击该按钮可重复您对工作表或仪表板撤消的上一次操作。
暂停自动更新 - 单击该按钮以暂停自动更新功能。如果启用此功能,Tableau 将根据您使用筛选器进行的更改自动更新工作表或仪表板。如果不想自动更新视图,您可以单击此按钮来禁用该功能。
运行更新 - 单击该按钮以使用暂停自动更新时的最新设置手动更新和刷新视图。
升序排序 - 单击该按钮以按升序对数据字段进行排序。
降序排序 - 单击该按钮以按降序对数据字段进行排序。
匹配度控制 - 选择下拉列表中的选项以调整视图相对于应用程序窗口的大小。
固定轴 - 单击该按钮在仅显示特定范围的锁定轴以及基于视图中的最小值和最大值显示值范围的动态轴之间切换。
演示模式 - 单击该按钮以仅显示视图,并隐藏工具栏和菜单。按 Esc 或单击屏幕右下角的“演示”按钮返回到标准视图模式。