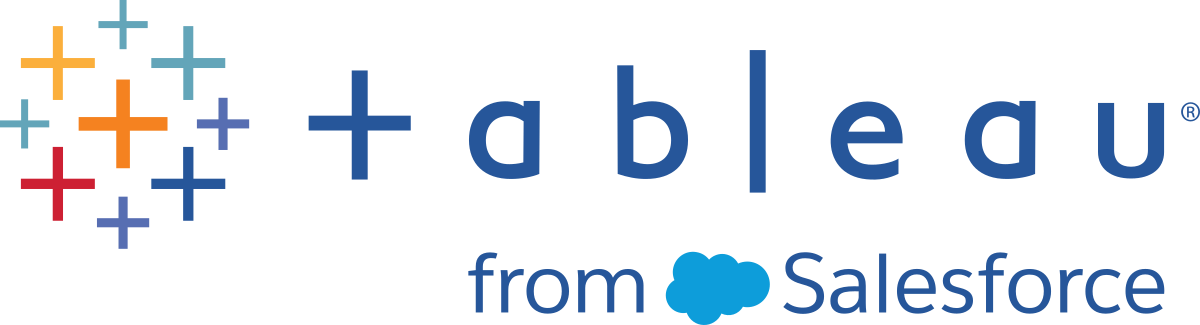Layout do leitor
Quando você abre uma pasta de trabalho, ela é aberta na janela Leitor e é possível exibir e interagir com os dados. Uma pasta de trabalho pode ter uma única planilha ou exibição. Ela também pode incluir um painel, que é uma exibição combinando várias planilhas em um único local, para que você possa comparar e monitorar uma variedade de dados de uma vez.
 `
`
Como navegar pela sua pasta de trabalho
O Tableau oferece opções para você navegar pela sua pasta de trabalho. Se a pasta de trabalho tiver várias planilhas, cada planilha ou painel exibido na pasta de trabalho são mostrados como guias na parte inferior da janela.
Para alternar entre as folhas, clique em uma guia. Se houver muitas planilhas para mostrar todas as guias de uma vez, você poderá rolar pelas guias usando os controles à esquerda.

Para exibir de uma vez todas as folhas ou painéis em uma pasta de trabalho, use a exibição de película ou classificador de folhas . A película exibe cada folha como uma imagem em miniatura na parte inferior da pasta de trabalho. Para alternar entre mostrar as guias e a exibição de película, clique no botão na parte inferior da janela Leitor. Selecione a imagem em miniatura para abrir a folha que deseja visualizar.

A exibição do classificador de folhas mostra todas as folhas em uma pasta de trabalho como imagens em miniatura, em um único painel. Para abrir o classificador de folhas, clique no botão, na parte inferior da janela Leitor. Selecione a imagem em miniatura para abrir a folha que deseja visualizar.

Utilização da barra de ferramentas e dos menus
Use a barra de ferramentas e os menus para interagir com as exibições. Por exemplo, use as ferramentas de navegação para ampliar/reduzir e fazer uma panorâmica em volta de uma exibição ou clique em um dos botões Classificar para classificar rapidamente os dados em uma tabela. A barra de ferramentas contém os seguintes controles (da esquerda para a direita):
Ícone do Tableau: clique para navegar até a página inicial.
Desfazer - Clique para reverter a última ação feita na folha ou painel. Por exemplo, se você alterou os filtros em uma exibição, clique no botão Desfazer para redefinir a exibição para o último estado.
Refazer - Clique para repetir a última ação que você reverteu na folha ou painel quando clicou no botão Desfazer.
Pausar atualizações automáticas - Clique para pausar o recurso de atualização automática. Quando este recurso for habilitado, o Tableau atualizará automaticamente a planilha ou painel, com base nas alterações feitas com os filtros. Se não desejar atualizar automaticamente a exibição, você pode clicar neste botão para desabilitar o recurso.
Executar apresentação - Clique para atualizar manualmente uma exibição com as configurações mais atuais, quando as atualizações tiverem sido pausadas.
Classificar em ordem crescente- Clique para classificar os campos de dados em ordem crescente.
Classificar em ordem descendente - Clique para classificar os campos de dados em ordem descendente.
Controle de ajuste - Selecione opções na lista suspensa para ajustar o tamanho da exibição em relação à janela do aplicativo.
Eixos fixos - Clique para alternar entre um eixo bloqueado que mostra apenas um intervalo específico de valores e um eixo dinâmico que mostra o intervalo de valores com base nos valores mínimo e máximo da exibição.
Modo de apresentação - Clique para mostrar a exibição somente e ocultar a barra de ferramentas e o menu. Pressione Esc ou clique no botão Apresentação no canto inferior direito da tela para retornar ao modo de exibição padrão.