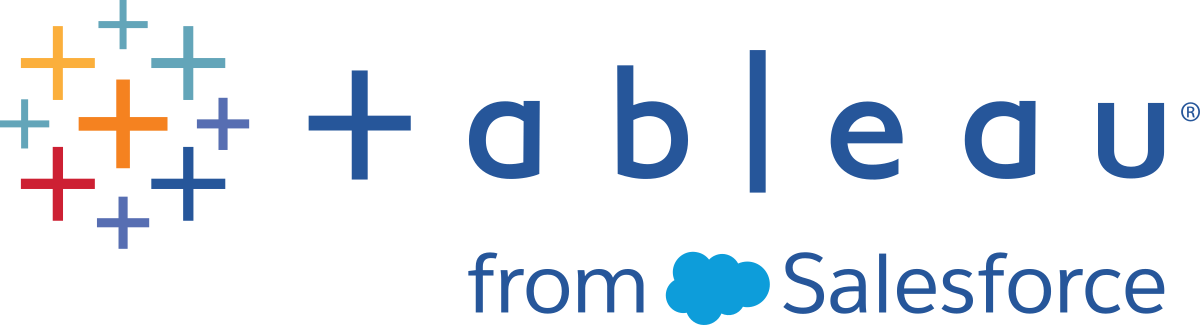Reader 레이아웃
통합 문서를 열 경우 데이터를 보고 상호 작용할 수 있는 Reader 창에서 열립니다. 통합 문서에는 단일 시트 또는 뷰가 포함될 수 있습니다. 여러 워크시트를 단일 위치에 결합하여 다양한 데이터를 동시에 비교하고 모니터링할 수 있는 뷰인 대시보드를 포함할 수도 있습니다.
 `
`
통합 문서 탐색
Tableau에서는 통합 문서를 탐색할 수 있는 여러 옵션을 제공합니다. 통합 문서에 여러 시트가 포함된 경우 통합 문서에 표시된 각 시트 또는 대시보드는 창 아래쪽에 탭으로 나란히 표시되어 있습니다.
시트 간을 전환하려면 탭을 클릭합니다. 한 번에 모든 탭을 표시하여 시트가 너무 많아지는 경우 왼쪽의 컨트롤을 사용하여 탭을 스크롤할 수 있습니다.

통합 문서의 모든 시트 또는 대시보드를 한 번에 보려면 슬라이드 또는 시트 정렬 도구 뷰를 사용합니다. 슬라이드 뷰에서는 통합 문서 아래쪽에 각 시트를 축소판 그림으로 표시합니다. 탭 표시와 슬라이드 뷰 사이를 전환하려면 Reader 창의 오른쪽 맨 아래에 있는 단추를 클릭합니다. 보려는 시트를 열려면 축소판 그림을 선택합니다.

시트 정렬 도구 뷰를 사용하면 통합 문서의 모든 시트를 단일 패널의 축소판 그림으로 표시할 수 있습니다. 시트 정렬 도구를 열려면 Reader 창의 오른쪽 맨 아래에 있는 단추를 클릭합니다. 보려는 시트를 열려면 축소판 그림을 선택합니다.

툴바 및 메뉴 사용
툴바와 메뉴를 사용하여 뷰와 상호 작용합니다. 예를 들어 탐색 도구를 사용하여 뷰를 zoom in하거나 이동할 수 있고 정렬 단추 중 하나를 클릭하여 테이블의 데이터를 빠르게 정렬할 수 있습니다. 툴바에는 다음과 같은 컨트롤(왼쪽에서 오른쪽 순)이 있습니다.
Tableau 아이콘: 시작 페이지로 이동하려면 클릭합니다.
실행 취소 - 시트 또는 대시보드에서 수행한 마지막 동작을 되돌리려면 클릭합니다. 예를 들어 뷰에서 필터를 변경한 경우 뷰를 마지막 상태로 다시 설정하려면 실행 취소 단추를 클릭합니다.
다시 실행 - 실행 취소 단추를 클릭하여 시트 또는 대시보드에서 되돌린 마지막 동작을 반복하려면 클릭합니다.
자동 업데이트 일시 중지- 자동 업데이트 기능을 일시 중지하려면 클릭합니다. 이 기능을 사용하도록 설정한 경우 필터를 사용하여 수행한 변경 사항을 기반으로 워크시트 또는 대시보드가 자동으로 업데이트됩니다. 뷰를 자동으로 업데이트하지 않을 경우 이 단추를 클릭하여 기능을 사용하지 않도록 설정할 수 있습니다.
업데이트 실행 - 자동 업데이트가 일시 중지된 경우 뷰를 수동으로 새로 고치고 업데이트하여 가장 최신 설정을 적용하려면 클릭합니다.
오름차순 정렬 - 오름차순 순서로 데이터 필드를 정렬하려면 클릭합니다.
내림차순 정렬 - 내림차순 순서로 데이터 필드를 정렬하려면 클릭합니다.
컨트롤 맞춤 - 응용 프로그램 창에 따라 뷰의 크기를 조정하려면 드롭다운 목록의 옵션에서 선택합니다.
축 맞춤 - 특정 범위의 값만 표시하는 잠긴 축과 뷰의 최소값 및 최대값에 따라 값 범위를 표시하는 동적 축 사이를 전환하려면 클릭합니다.
프레젠테이션 모드 - 뷰만 표시하고 툴바 및 메뉴를 숨기려면 클릭합니다. 표준 뷰 모드로 돌아가려면 Esc 키를 누르거나 화면의 오른쪽 아래에 있는 프레젠테이션 단추를 클릭합니다.