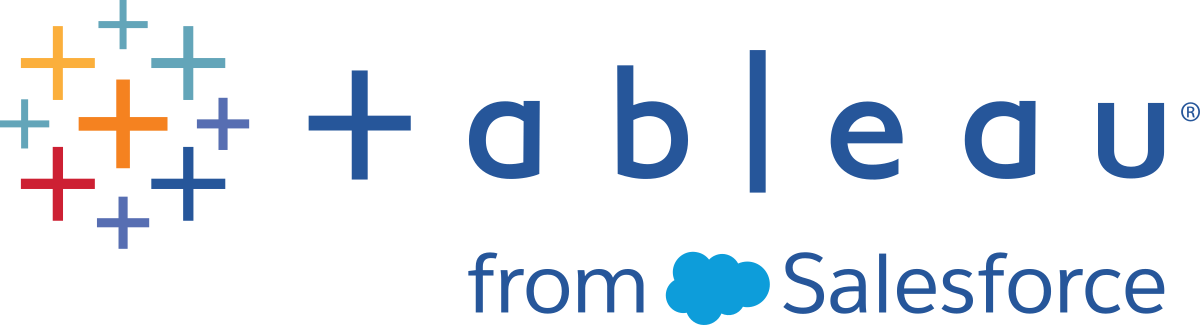Layout di Reader
Quando apri una cartella di lavoro, viene aperta nella finestra di Reader in cui è possibile visualizzare e interagire con i dati. Una cartella di lavoro può contenere un unico foglio o una vista. Può inoltre includere una dashboard, ovvero una vista che combina diversi fogli di lavoro in un’unica posizione in modo da poter confrontare e monitorare diversi dati contemporaneamente.
 `
`
Esplorare la cartella di lavoro
Tableau offre diverse opzioni per esplorare la cartella di lavoro. Se la cartella di lavoro contiene più fogli, ogni foglio o dashboard visualizzato nella cartella di lavoro viene visualizzato come schede lungo la parte inferiore della finestra.
Per passare da un foglio all’altro, fai clic su una scheda. Se sono presenti troppi fogli per visualizzare tutte le schede contemporaneamente, puoi scorrere le schede utilizzando i controlli a sinistra.

Per visualizzare allo stesso tempo tutti i fogli o tutte le dashboard in una cartella di lavoro, utilizza la vista filmstrip o fascicolo di fogli. La vista filmstrip mostra ogni foglio come immagine di anteprima lungo la parte inferiore della cartella di lavoro. Per alternare tra le schede e la vista filmstrip, fai clic sul pulsante in basso a destra della finestra di Reader. Seleziona l’immagine in miniatura per aprire il foglio che desideri visualizzare.

La vista a fascicolo di fogli mostra tutti i fogli in una cartella di lavoro come immagini di anteprima in un singolo riquadro. Per aprire il fascicolo di fogli, fai clic sul pulsante nella parte inferiore destra della finestra di Reader. Seleziona l’immagine in miniatura per aprire il foglio che desideri visualizzare.
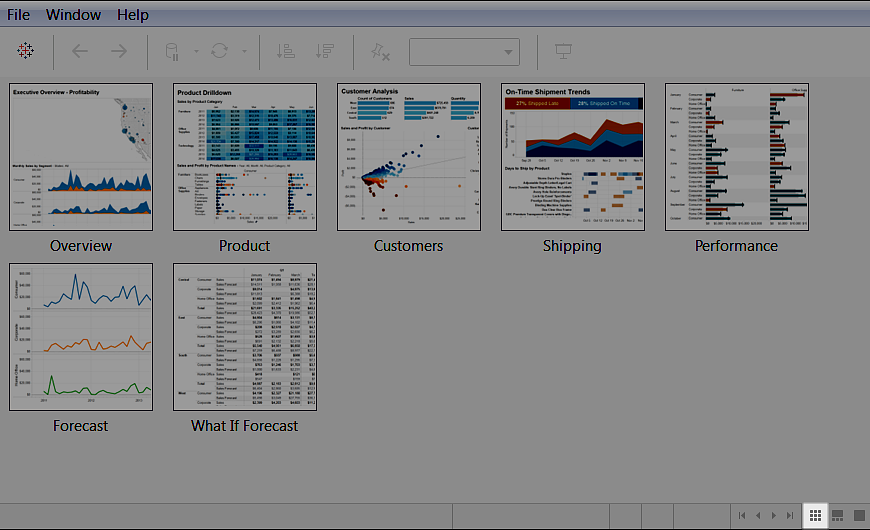
Utilizzare la barra degli strumenti e i menu
Utilizza la barra degli strumenti e i menu per interagire con le viste. Utilizza ad esempio gli strumenti di navigazione per eseguire lo zoom avanti e il panning in una vista o fai clic su uno dei pulsanti Ordina per ordinare rapidamente i dati in una tabella. La barra degli strumenti contiene i seguenti controlli (da sinistra a destra):
Icona Tableau: fai clic per passare alla pagina iniziale.
Annulla: fai clic per invertire l’ultima azione eseguita sul foglio o sulla dashboard. Ad esempio, se hai modificato i filtri in una vista, fai clic sul pulsante Annulla per reimpostare la vista all’ultimo stato.
Ripeti: fai clic per ripetere l’ultima operazione annullata sul foglio o sulla dashboard quando hai fatto clic sul pulsante Annulla.
Pausa aggiornamenti automatici : fai clic per sospendere la funzione di aggiornamento automatico. Quando questa caratteristica è attivata, Tableau aggiorna automaticamente il foglio di lavoro o la dashboard in base alle modifiche apportate ai filtri. Se non vuoi aggiornare automaticamente la vista, puoi fare clic su questo pulsante per disabilitare la caratteristica.
Aggiorna: fai clic per aggiornare manualmente e ricaricare una vista con le impostazioni più recenti quando gli aggiornamenti automatici sono stati sospesi.
Ordinamento crescente: fai clic per ordinare i campi dati in ordine crescente.
Ordinamento decrescente: fai clic per ordinare i campi dati in ordine decrescente.
Adatta controllo: seleziona da opzioni nell’elenco a discesa per regolare le dimensioni della vista in relazione alla finestra dell’applicazione.
Fissa assi: fai clic per passare da un asse bloccato che mostra solo un intervallo specifico di valori a un asse dinamico che mostra l’intervallo di valori sulla base dei valori minimi e massimi nella vista.
Modalità presentazione: fai clic per visualizzare solo la vista e nascondere la barra degli strumenti e il menu. Premi Esc o fai clic sul pulsante Presentazione nell’angolo inferiore destro dello schermo per tornare alla modalità di vista standard.