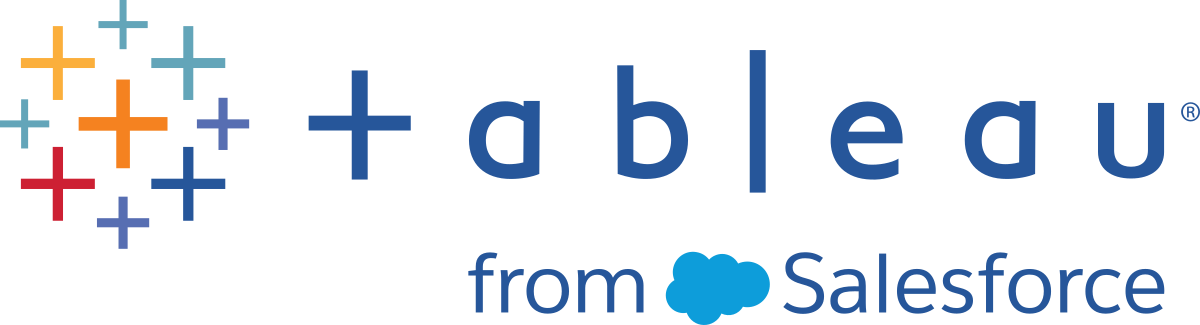Reader Layout
When you open a workbook, it opens in the Reader window where you can view and interact with the data. A workbook can contain a single sheet, or view. It can also include a dashboard, which is a view that combines several worksheets in a single place so that you can compare and monitor a variety of data at one time.
 `
`
Navigating through your workbook
Tableau gives you several options to navigate through your workbook. If the workbook contains multiple sheets, each sheet or dashboard displayed in the workbook are shown as tabs along the bottom of the window.
To switch between the sheets, click a tab. If there are too many sheets to show all of the tabs at once, you can scroll through the tabs using the controls on the left.

To view all the sheets or dashboards in a workbook at one time, use the filmstrip or sheet sorter view. The filmstrip view shows each sheet as a thumbnail image along the bottom of the workbook. To toggle between showing tabs and the filmstrip view, click the button on the bottom right of the Reader window. Select the thumbnail image to open the sheet that you want to view.

The sheet sorter view shows all sheets in a workbook as thumbnail images in a single pane,. To open the sheet sorter, click the button on the bottom right of the Reader window. Select the thumbnail image to open the sheet that you want to view.

Using the toolbar and menus
Use the toolbar and menus to interact with views. For example, use the navigation tools to zoom in and pan around a view or click one of the Sort buttons to quickly sort the data in a table. The toolbar contains the following controls (from left to right):
Tableau icon: Click to navigate to the start page.
Undo – Click to reverse the last action that you took on the sheet or dashboard. For example, if you changed the filters on a view, click the Undo button to reset the view to it's last state.
Redo – Click to repeat the last action that you reversed on the sheet or dashboard when you clicked the Undo button.
Pause Auto Updates- Click to pause the auto update feature. When this feature is enabled, Tableau automatically updates the worksheet or dashboard based on changes that you make with the filters. If you do not want to automatically update the view, you can click this button to disable the feature.
Run Update – Click to manually update and refresh a view with the most current settings when automatic updates have been paused.
Sort Ascending – Click to sort data fields in ascending order.
Sort Descending – Click to sort data fields in descending order.
Fit Control- Select from options in the drop-down list to adjust the size of the view in relation to the application window.
Fix Axes – Click to switch between a locked axis that only shows a specific range of values and a dynamic axis that shows the range of values based on the minimum and maximum values in the view.
Presentation Mode – Click to show the view only and hide the toolbar and menu. Press Esc or click the Presentation button in the lower right corner of the screen to return to the standard view mode.