Aggregare, creare un join o unificare i dati
Aggregare, creare un join o unificare i dati per raggruppare o combinare i dati per l’analisi.
Nota: a partire dalla versione 2020.4.1, è ora possibile creare e modificare flussi in Tableau Server e Tableau Cloud. Il contenuto di questo argomento si applica a tutte le piattaforme, a meno che non venga indicato in modo specifico. Per maggiori informazioni sulla creazione di flussi sul web, consulta Tableau Prep sul web nella Guida di Tableau Server(Il collegamento viene aperto in una nuova finestra) e Tableau Cloud(Il collegamento viene aperto in una nuova finestra).
Aggregare e raggruppare valori
A volte è necessario regolare la granularità di alcuni dati, sia per ridurre la quantità di dati prodotti dal flusso, sia per allinearli con altri dati da unificare o con cui creare un join. Ad esempio, potresti voler aggregare i dati di vendita per cliente prima di creare un join di una tabella delle vendite con una tabella dei clienti.
Se devi regolare la granularità dei dati, utilizza l’opzione Aggrega per creare una fase per raggruppare e aggregare i dati. Il fatto che i dati siano in un’aggregazione o gruppo dipende dal loro tipo (stringa, numero o data).
Nel riquadro Flusso fai clic sull’icona del segno più
 e seleziona Aggrega. Nel riquadro Flusso appare una nuova fase di aggregazione, mentre il riquadro Profilo adesso mostra il profilo dell’aggregato e del gruppo.
e seleziona Aggrega. Nel riquadro Flusso appare una nuova fase di aggregazione, mentre il riquadro Profilo adesso mostra il profilo dell’aggregato e del gruppo.Trascina i campi dal riquadro di sinistra al riquadro Campi raggruppati (i campi che compongono la riga) o al riquadro Campi aggregati (i dati che verranno aggregati e presentati a livello dei campi raggruppati).
Inoltre, puoi:
Trascinare e rilasciare i campi tra i due riquadri.
Cercare i campi nell’elenco e selezionare solo quelli da includere nella tua aggregazione.
Fare doppio clic su un campo per aggiungerlo al riquadro sinistro o destro.
Modificare la funzione del campo per aggiungerlo automaticamente al riquadro appropriato.
Fare clic su Aggiungi tutto o Rimuovi tutto per applicare o rimuovere i campi in blocco.
Applica alcune operazioni di pulizia ai campi. Per ulteriori informazioni sulle opzioni di pulizia disponibili, consulta Informazioni sulle operazioni di pulizia(Il collegamento viene aperto in una nuova finestra).
L’esempio seguente mostra la somma aggregata di profitto e quantità e lo sconto medio per regione e anno di vendita.

I campi si distribuiscono tra le colonne Campi raggruppati e Campi aggregati in base al loro tipo di dati. Fai clic sulle intestazioni del tipo di gruppo o aggregazione (ad esempio, AVG o SUM) per modificarlo.
Nelle griglie di dati sotto il profilo di aggregazione e gruppo, è possibile vedere un campione dei membri del gruppo o dell’aggregazione.
Tutte le operazioni di pulizia effettuate nei campi sono tracciate nel riquadro Modifiche.
Creare un join dei dati
I dati che desideri analizzare sono spesso costituiti da un insieme di tabelle collegate da campi specifici. La creazione di un join è un metodo per combinare i dati relativi a questi campi comuni. Il risultato della combinazione di dati utilizzando una creazione di un join è una tabella che è tipicamente estesa orizzontalmente con l’aggiunta di campi di dati.
La creazione di un join è un’operazione che puoi effettuare in qualsiasi punto del flusso. La creazione di un join in anticipo in un flusso può aiutarti a comprendere i set di dati e mostrare le aree che necessitano di attenzione immediata.
Tableau Prep supporta i seguenti tipi di join:
| Tipo di join | Descrizione |
|---|---|
Sinistro  | Per ogni riga, include tutti i valori della tabella di sinistra e le corrispondenze della tabella di destra. Quando un valore nella tabella di sinistra non ha una corrispondenza nella tabella di destra, viene visualizzato un valore NULL nei risultati di join. |
lnterno  | Per ogni riga, include i valori che hanno corrispondenze in entrambe le tabelle. |
Destro  | Per ogni riga, include tutti i valori della tabella di destra e le corrispondenze della tabella di sinistra. Quando un valore nella tabella di destra non ha una corrispondenza nella tabella di sinistra, viene visualizzato un valore NULL nei risultati di join. |
Solo sinistro  | Per ogni riga, include solo i valori della tabella di sinistra che non corrispondono ad alcun valore della tabella di destra. I valori dei campi della tabella di destra vengono visualizzati come valori NULL nei risultati di join. |
Solo destro  | Per ogni riga, include solo i valori della tabella di destra che non corrispondono ad alcun valore della tabella di sinistra. I valori dei campi della tabella di sinistra vengono visualizzati come valori NULL nei risultati di join. |
Non interno  | Per ogni riga, include tutti i valori della tabella di destra e della tabella di sinistra che non corrispondono. |
Completo  | Per ogni riga, include tutti i valori di entrambe le tabelle. Quando un valore di una delle tabelle non ha una corrispondenza nell’altra tabella, viene visualizzato un valore NULL nei risultati di join. |
Per creare un join, esegui le operazioni seguenti:
Creare un join di due tabelle utilizzando uno dei metodi seguenti:
- Aggiungi almeno due tabelle al riquadro Flusso, quindi seleziona e trascina la tabella correlata sull’altra tabella finché non viene visualizzata l’opzione Crea join.
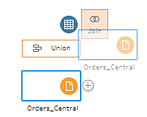
- Fai clic sull’icona
 e seleziona Crea join dal menu, aggiungi manualmente l’altro input al join, quindi aggiungi le clausole join.
e seleziona Crea join dal menu, aggiungi manualmente l’altro input al join, quindi aggiungi le clausole join.
Nota: quando ti connetti a una tabella per cui sono definite relazioni e che include campi correlati, puoi selezionare Crea join ed effettuare la selezione da un elenco di tabelle correlate. Tableau Prep crea il join in base ai campi che costituiscono la relazione tra le due tabelle.
Per maggiori informazioni sui connettori con relazioni di tabella, consulta Creare un join dei dati nella fase di input(Il collegamento viene aperto in una nuova finestra).Viene aggiunta una nuova fase di join al flusso e gli aggiornamenti del riquadro del profilo per mostrare il profilo di join.
- Aggiungi almeno due tabelle al riquadro Flusso, quindi seleziona e trascina la tabella correlata sull’altra tabella finché non viene visualizzata l’opzione Crea join.
Per rivedere e configurare il join, esegui le operazioni seguenti:
Esamina il Riepilogo dei risultati di join per vedere il numero di campi inclusi ed esclusi a seguito del tipo di join e delle condizioni di join.
In Tipo di join, fai clic sul diagramma di Venn per specificare il tipo di join che si desidera.
In Clausole di join applicate, fai clic sull'
 icona più o sul campo scelto per la condizione di join predefinita, specificare o modificare la clausola di join. I campi selezionati nella condizione di join sono i campi comuni tra le tabelle nella condizione di join.
icona più o sul campo scelto per la condizione di join predefinita, specificare o modificare la clausola di join. I campi selezionati nella condizione di join sono i campi comuni tra le tabelle nella condizione di join.
Puoi anche fare clic sulle clausole di join consigliate riportate in Suggerimenti per le clausole join per aggiungere la clausola all’elenco delle clausole di join applicate.

Ispeziona i risultati del join
Il riepilogo nel profilo di join mostra i metadati sull’iscrizione per aiutare a convalidare che il join include i dati che previsti.
Clausole di join applicate: per impostazione predefinita, Tableau Prep definisce la prima clausola di join in base ai nomi di campo comune nelle tabelle che si uniscono. Aggiungi o rimuovi le clausole di join secondo necessità.
Tipo di join: per impostazione predefinita, quando si crea una join, Tableau Prep utilizza un join interno tra le tabelle. A seconda dei dati a cui ti connetti, puoi utilizzare un join sinistro, interno, destro, solo sinistro, solo destro, non interno o completo.
Riepilogo dei risultati di join: il Riepilogo dei risultati di join mostra la distribuzione dei valori che sono inclusi ed esclusi dalle tabelle di join.
Fai clic su ogni barra Inclusa per isolare e vedere i dati nel profilo di join incluso nel join.
Fai clic su ogni barra Esclusa per isolare e vedere i dati nel profilo di join incluso nel join.
Fai clic su una qualsiasi combinazione delle barre Inclusa ed Esclusa per vedere una prospettiva cumulativa dei dati.
Consigli sulla clausola di join: fai clic sull'
 icona accanto alla clausola di join consigliata per aggiungerla all’elenco delle Clausole di join applicate.
icona accanto alla clausola di join consigliata per aggiungerla all’elenco delle Clausole di join applicate.Riquadro Clausole di join: nel riquadro Clausole di join, puoi vedere i valori in ogni campo nella clausola di join. I valori che non soddisfano i criteri per la clausola di join sono visualizzati in rosso.

Riquadro Risultati di join: se nel riquadro Risultati di join vengono visualizzati valori che desideri modificare, puoi modificarli in questo riquadro.
Problemi comuni di creazione di join
Se non visualizzi i risultati previsti dopo aver inserito i dati, potrebbe essere necessario pulire ulteriormente i valori del campo. I problemi che seguono porteranno Tableau Prep a leggere i valori come non corrispondenti e ad escluderli dal join:
Capitalizzazione diversa: Le Mie Vendite e le mie vendite
Ortografia diversa: Hawaii e Hawai’i
Errori di ortografia o di immissione dati: La salute della mia azienda e La salute della mai azienda
Cambiamenti di nome: Mario Rossi e Mario Rossi Jr.
Abbreviazioni: My Company Limited e My Company Ltd
Separatori supplementari: Honolulu e Honolulu (Hawaii)
Spazi supplementari: Questo include uno spazio supplementare tra i caratteri, spazi a tabulazione o spazi supplementari all’inizio o alla fine
Uso incoerente dei punti: Restituito, non necessario. e Restituito, non necessario.
La buona notizia è che se i valori dei campi hanno uno di questi problemi, puoi correggere i valori dei campi direttamente in Clausole join o lavorare con i valori esclusi facendo clic sulle barre Esclusi in Riepilogo risultati join e utilizzare le operazioni di pulizia nel menu della scheda del profilo.
Per ulteriori informazioni sulle diverse opzioni di pulizia disponibili nella fase di join, vedi Informazioni sulle operazioni di pulizia(Il collegamento viene aperto in una nuova finestra).
Risolvere campi non corrispondenti e altro ancora
È possibile correggere i campi non corrispondenti direttamente nella clausola di join. Fare doppio clic o fare clic con il tasto destro del mouse sul valore e selezionare Modifica valore dal menu di contesto nel campo che si desidera correggere e inserire un nuovo valore. Le modifiche ai dati vengono tracciate e aggiunte al riquadro Modifiche direttamente nella fase di join.
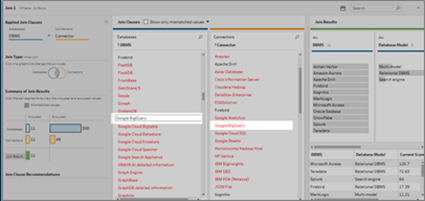
È inoltre possibile selezionare più valori da mantenere, escludere o filtrare nei riquadri delle clausole di join o applicare altre operazioni di pulizia nel riquadro dei risultati di join. A seconda di quali campi vengono modificati e dove sono nella fase di join, la modifica viene applicata prima o dopo la creazione di join per fornire i risultati corretti.

Per ulteriori informazioni sui campi di pulizia, vedi Applicare operazioni di pulizia(Il collegamento viene aperto in una nuova finestra).
Unificare i dati
L’unificazione è un metodo per combinare i dati aggiungendo righe di una tabella su un’altra tabella. Ad esempio, è possibile aggiungere nuove transazioni in una tabella a un elenco di transazioni passate in un’altra tabella. Assicurarsi che le tabelle che si unificano abbiano lo stesso numero di campi, gli stessi nomi dei campi e i campi siano dello stesso tipo di dati.
Suggerimento: per massimizzare le prestazioni, una singola unificazione può avere un massimo di 10 input. Se è necessario unificare più di 10 file o tabelle, provare a unificare i file nella fase di input. Per ulteriori informazioni su questo tipo di unione, vedi Unificare file e tabelle di database nella fase di input(Il collegamento viene aperto in una nuova finestra).
Simile alla creazione di un join, è possibile utilizzare l’operazione di unificazione in qualsiasi punto del flusso.
Per creare un’unificazione, procedi come segue:
Dopo aver aggiunto almeno due tabelle al riquadro di flusso, seleziona e trascina la tabella corrispondente sull’altra tabella finché non viene visualizzata l’opzione Unificazione. È inoltre possibile fare clic sull’icona
 e selezionare Unificazione dal menu. Verrà aggiunta una nuova fase di unificazione al riquadro di Flusso e il riquadro Profilo sarà aggiornato per mostrare il profilo dell’unificazione.
e selezionare Unificazione dal menu. Verrà aggiunta una nuova fase di unificazione al riquadro di Flusso e il riquadro Profilo sarà aggiornato per mostrare il profilo dell’unificazione.
Aggiungi tabelle aggiuntive all’unificazione trascinando le tabelle verso quelle unificate fino a quando non viene visualizzata l’opzione Aggiungi.

Nel profilo dell’unificazione esamina i metadati riguardanti l’unificazione. È possibile rimuovere le tabelle dall’unificazione, così come vedere i dettagli su eventuali campi non corrispondenti.
Ispezionare i risultati dell’unificazione
Dopo aver creato un’unificazione, ispeziona i risultati dell’unificazione per verificare che i dati nell’unificazione siano quelli previsti. Per convalidare i dati unificati, controlla le aree seguenti:
Esamina i metadati dell’unificazione: il profilo dell’unificazione mostra alcuni metadati riguardanti l’unificazione. Qui è possibile vedere le tabelle che compongono l’unificazione, il numero di campi risultanti e gli eventuali campi non corrispondenti.

Esamina i colori per ogni campo: accanto a ogni campo elencato nel riepilogo dell’unificazione, e sopra ogni campo del profilo dell’unificazione, è presente un insieme di colori. I colori corrispondono a ogni tabella dell’unificazione.
Se vengono visualizzati tutti i colori della tabella per un campo, l’unificazione ha funzionato correttamente per il campo. Un colore della tabella mancante indica che i campi non corrispondono.

I campi non corrispondenti sono campi che potrebbero avere dati simili, ma che in qualche modo sono diversi. Puoi visualizzare l’elenco dei campi che non corrispondono nel riepilogo dell’unificazione e le tabelle da cui provengono. Se desideri dare un’occhiata più da vicino ai dati nei campi, seleziona la casella di controllo Mostra solo campi non corrispondenti per isolare i campi non corrispondenti nel profilo dell’unificazione.

Per correggere questi campi, segui uno dei suggerimenti riportati di seguito nella sezione Correggere i campi che non corrispondono.
Correggere i campi che non corrispondono
Quando le tabelle in un’unificazione non corrispondono, l’unificazione produce campi supplementari. I campi supplementari sono dati validi esclusi dal loro contesto appropriato.
Per risolvere un problema di mancata corrispondenza dei campi, è necessario unire i campi non corrispondenti.
Vi sono una serie di ragioni per cui i campi potrebbero non corrispondere.
I campi corrispondenti hanno nomi diversi: se i campi corrispondenti tra le tabelle hanno nomi diversi, puoi utilizzare i suggerimenti per l’unificazione, unificare manualmente i campi nell’elenco dei Campi non corrispondenti o rinominare il campo nel profilo dell’unificazione per unificare insieme i campi non corrispondenti.
Per utilizzare i suggerimenti per l’unificazione, procedi come segue:
Nell’elenco Campi non corrispondenti fai clic su un campo non corrispondente. Se esiste una corrispondenza suggerita, il campo di corrispondenza è evidenziato in giallo.
Le corrispondenze suggerite si basano su campi con tipi di dati e nomi di campi simili.
Passa con il mouse sul campo evidenziato e fai clic sul pulsante più per unire i campi.

Per unire manualmente i campi nell’elenco Campi non corrispondenti, procedi come segue:
Seleziona uno o più campi nell’elenco.
Fai clic con il pulsante destro del mouse o Control-clic (MacOS) su un campo selezionato e, se l’unione è valida, verrà visualizzata l’opzione di menu Unisci campi.
Se Non sono disponibili opzioni quando fai clic con il tasto destro del mouse sul campo, ciò è dovuto al fatto che i campi non sono idonei all’unione. Ad esempio, stai cercando di unire due campi dello stesso input.
Fai clic su Unisci campi per unire i campi selezionati.

Per rinominare il campo nel riquadro del profilo dell’unificazione, fai clic con il pulsante destro del mouse sul nome del campo, quindi scegli Rinomina campo.

I campi corrispondenti hanno lo stesso nome ma sono di tipo diverso: per impostazione predefinita, quando i campi corrispondenti hanno lo stesso nome ma il tipo di dati dei campi non corrisponde, Tableau Prep cambia il tipo di dati di uno dei campi in modo da renderli compatibili. Se Tableau Prep apporta questa modifica, viene annotato nella parte superiore del campo unito dall’icona Modifica tipo di dati.
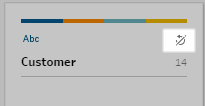
In alcuni casi, Tableau Prep potrebbe non selezionare il tipo di dati corretto. Se si verifica questo problema e desideri annullare l’unione, fai clic con il pulsante destro del mouse o Control-clic (MacOS) sull’icona Modifica tipo di dati e seleziona Separa input con tipi differenti.
Puoi unire nuovamente i campi cambiando prima il tipo di dati di uno dei campi e poi utilizzando i suggerimenti nelle Ulteriori opzioni di unione di campo.Le tabelle corrispondenti hanno un numero diverso di campi: per le tabelle dell’unificazione, ogni tabella nell’unificazione deve contenere lo stesso numero di campi. Se un’unificazione dà luogo a campi supplementari, unisci il campo in un campo esistente.
Ulteriori opzioni di unione di campo
Oltre ai metodi descritti nella sezione precedente per l’unione dei campi, puoi anche utilizzare uno dei seguenti metodi per unire i campi. Puoi unire i campi in qualsiasi fase, ad eccezione della fase di output.
Per informazioni su come unire i campi nello stesso file, vedi Unire i campi.
Per unire i campi, esegui una di queste operazioni:
Trascina un campo e rilascialo su un altro. Visualizzerai l’indicatore Rilascia per unire i campi.
Seleziona più campi, fai clic con il pulsante destro del mouse all’interno della selezione per aprire il menu di contesto e fai clic su Unisci campi.
Seleziona più campi, quindi fai clic su Unisci campi nella barra degli strumenti sensibile al contesto.
